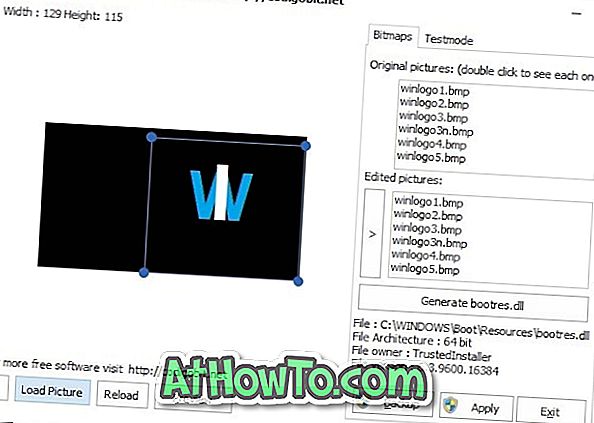Windows 10 PC'niz sürekli çöküyor mu? Windows 10 PC'niz çok mu kilitleniyor? Windows 10'da dosya eksik veya bozuk hata alıyor musunuz? Bu sorunları gidermek için yerleşik Sistem Dosyası Denetleyicisi aracını çalıştırın.
Sistem Dosyası Denetleyicisi, Windows 10'daki, kullanıcıların eksik ve bozuk sistem dosyalarını taramalarını ve onarmalarını sağlayan bir komut satırı yardımcı programıdır. Araç, Komut İstemi veya PowerShell üzerinden çalıştırılabilir.
Sistem Dosyası Denetleyicisi aracı PC'niz beklendiği gibi çalışmıyorsa veya dosya eksik veya bozuk hata gösteriyorsa yararlıdır.
Windows 10'da Sistem Dosyası Denetleyicisini Çalıştır
Windows 10'da Sistem Dosyası Denetleyicisi aracını çalıştırmak için aşağıdaki talimatları uygulayın.
Adım 1: Komut İstemi'ni yönetici olarak açın. Bunu Başlat / görev çubuğu ara alanına CMD yazarak, Komut İstemi girişini sağ tıklatıp ardından Yönetici olarak çalıştır seçeneğini tıklatarak yapabilirsiniz.

Kullanıcı Hesabı Denetimi istemini aldığınızda Evet düğmesini tıklayın.
Adım 2: Komut İstemi penceresinde, Sistem Dosyası Denetleyicisi aracını çalıştırmadan önce aşağıdaki DISM aracını çalıştırmanız gerekir.
DISM.exe / Çevrimiçi / Temizleme görüntüsü / Restorehealth

Yukarıdaki komut, dosya bozulmalarını gidermek için gereken dosyaları indirmek için Windows Update'i kullanır.
Windows Update'i devre dışı bıraktıysanız veya Windows Update bazı nedenlerden dolayı çalışmıyorsa, lütfen Windows 10 önyüklenebilir ortamını PC'nize bağlayın ve ardından yukarıdaki komutu yerine aşağıdaki komutu çalıştırın. Önyüklenebilir ortamınız yoksa, Microsoft'tan Windows 10'un en son sürümünü ISO'yu indirin, ISO dosyasını bağlayın ve ardından aşağıdaki komutu uygulayın.
DISM.exe / Çevrimiçi / Temizleme-Resim / RestoreHealth / Kaynak: C: \ RepairSource \ Windows / LimitAccess
Yukarıdaki komutta, "C: \ RepairSource \ Windows" yerine kaynak kaynağının konumunu yazın.
Adım 3: Sonra, aşağıdaki komutu yazın ve ardından Enter tuşuna basın.
sfc / scannow
Yukarıdaki komut, korunan tüm sistem dosyalarını tarar ve bozuk dosyaları, System32 \ dllcache konumunda bulunan sıkıştırılmış bir klasörde bulunan önbelleğe alınmış bir kopyasıyla değiştirir.

Yukarıdaki komutun işlenmesi biraz zaman alabilir. Bu yüzden sabırlı ol.
Adım 4: Sistem dosyası denetleyicisi işini tamamladığında, aşağıdaki mesajlardan birini göreceksiniz:
# Windows Kaynak Koruması bütünlük ihlalleri bulamadı
Yukarıdaki mesaj PC'nizde eksik veya bozuk sistem dosyası olmadığını gösterir.
# Windows Kaynak Koruması istenen işlemi gerçekleştiremedi
Bu mesajı alırsanız, Sistem Dosyası Denetleyicisini Güvenli modda yeniden çalıştırmanız gerekebilir. Güvenli modda denemeden önce Sistem Dosyası Denetleyicisi'ni bir kez daha normal modda çalıştırmanızı öneririz.
# Windows Kaynak Koruması bozuk dosyaları buldu ve başarıyla onardı.
Sistem Dosyası Denetleyicisi bozuk veya eksik dosyaları algıladığında ve herhangi bir sorun olmadan bunları onarabildiğinde yukarıdaki mesajı alacaksınız.
# Windows Kaynak Koruması bozuk dosyalar buldu ancak bir kısmını onaramadı.
Bu mesajı alırsanız, Sistem Dosyası Denetleyicisi aracını yeniden çalıştırmayı deneyebilir veya günlük dosyasını görüntüleyebilir (% WinDir% \ Logs \ CBS \ CBS.log) ve sonra bozuk dosyaları el ile değiştirebilirsiniz.
Sistem Dosyası Denetleyicisi sorunu çözemezse, Windows 10'u önceki bir tarihe geri yüklemeyi deneyebilir veya uygulamaları ve verilerinizi kaybetmeden Windows 10 yüklemesini onarabilirsiniz.