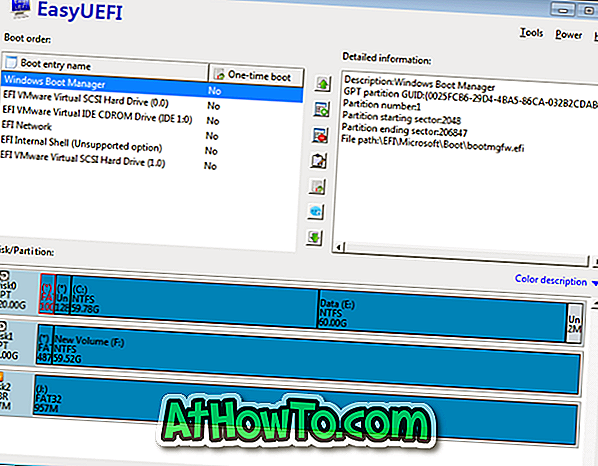Mac kullanıcıları, Windows'u Mac'te kurmak ve çalıştırmak konusunda birkaç seçeneğe sahipler. Biri Windows 8.1'i Boot Camp yazılımı yardımıyla Mac'e yükleyebilir, Mac içine Windows 8.1'i yüklemek için VirtualBox gibi sanallaştırma yazılımı kullanabilir veya yeni bir bölüm oluşturabilir ve ardından Boot Camp'in yardımı olmadan Windows 8.1'i yükleyebilir.

Önceki makalelerimizden birinde, Apple'ın Boot Camp yazılımı yardımıyla Mac’e Windows 8.1’i yüklemeyi tartıştık. Bu kılavuzda, Windows 8.1'i Mac'te Boot Camp yazılımı olmadan nasıl kuracağınızı göstereceğiz. Bu yöntem, Windows için yeni bir bölüm oluşturmayı, önyüklenebilir bir Windows 8.1 USB hazırlamayı ve elbette Mac'inize Windows 8.1'i yüklemeyi içerir.
Boot Camp yazılımı olmadan Mac'inize Windows 8.1'i başarıyla yüklemek için aşağıdaki talimatları uygulayın.
Adım 1: Mac makinenizi açın ve Mac OS X'e önyükleyin. Launchpad'i açın, Diğer'i ve sonra da aynı şeyi açmak için Disk İzlencesi'ni tıklayın.

Adım 2: Disk Yardımcı Programı başlatıldığında, sol taraftaki sürücüyü (SSD veya HDD'niz) seçin ve ardından Bölüm sekmesine geçin.


Adım 3: Sonra, yeni bir bölüm oluşturmak için küçük “+” işaretini tıklayın.
Adım 4: Yeni oluşturulan bölümü seçin, yeni bölümünüz için bir ad girin (Windows'u yüklerken daha sonra yeni oluşturulan bölümü kolayca seçebileceğiniz adı unutmayın), boyutu seçin (en az 20 GB) ve ardından biçimi seçin. DOS (FAT) veya ExFAT olarak. Burada DOS veya ExFat'i seçebilirsiniz, çünkü Windows'u yüklerken bölümü NTFS ile biçimlendirebilirsiniz.

Windows'u yüklemek için yeni bir bölüm oluşturmak için Uygula düğmesini tıklatın. Uyarı mesajını gördüğünüzde Bölüm düğmesine tıklayın. Yeni bölüm hazır olduğunda, Disk Yardımcı Programını kapatın.

Adım 5: Daha sonra, önyüklenebilir Windows 8.1 yükleme ortamı hazırlamanız gerekir. Önyüklenebilir yükleme ortamını hızlı bir şekilde oluşturmak ve ayrıca Apple'dan önemli destek yazılımı indirmek için Mac kılavuzunda önyüklenebilir Windows 8.1 USB oluşturma yöntemimizi izlemenizi öneririz. Önyüklenebilir medyaya zaten sahipseniz, bir sonraki adıma geçebilirsiniz.
Adım 6: Önyüklenebilir bir ortama sahip olduğunuzda, Mac'inizi yeniden başlatın, Mac'i yeniden başlatırken Alt (Option) tuşunu basılı tutun, Windows’u Windows’a yüklemeye başlamak için (çok emin olmadığınız sürece EFI’yi seçmeyin) seçeneğini belirleyin. Mac.

Adım 7: Ekrandaki basit talimatları izleyin ve bölüm seçim ekranını gördüğünüzde, yeni oluşturulan bölümü seçin (doğru bölümü seçtiğinizden emin olun), bölümü NTFS ile formatlamak için Formatla'yı tıklayın, formatlanan bölümü seçin ve ardından Windows'u Mac'inize yüklemeye devam etmek için Yükle düğmesine tıklayın.


Yükleme sırasında sisteminizin birkaç kez yeniden başlatılacağını unutmayın. Sisteminiz her yeniden başlatıldığında, Alt (Seçenek) tuşunu basılı tutun ve kuruluma devam etmek için Windows'u seçin.
Adım 8: Bundan sonra normal Windows 8.1 kurulum prosedürünü izlemeniz gerekir.
Adım 9: Mac'inize Windows yüklendikten sonra, Boot Camp kurulumu otomatik olarak başlatılır. İleri düğmesini tıklatın, lisans sözleşmesini kabul edin ve ardından destek sürücülerini yüklemeye başlamak için yeniden İleri düğmesini tıklatın. Tamamlandığında, kurulumu tamamlamak için sisteminizi yeniden başlatmanız istenir. Bu kadar! Mac'inizde Windows 8.1'in keyfini çıkarın.
Windows'u varsayılan işletim sisteminiz olarak kullanmayı planlıyorsanız, Mac'inizi her açışınızda Alt tuşuna basmamak için Windows'u önyükleme seçim ekranında varsayılan işletim sistemi olarak ayarlamanızı öneririz. Windows rehberinden Mac'e nasıl hızlı bir şekilde yeniden başlayacağınız da ilginizi çekebilir.