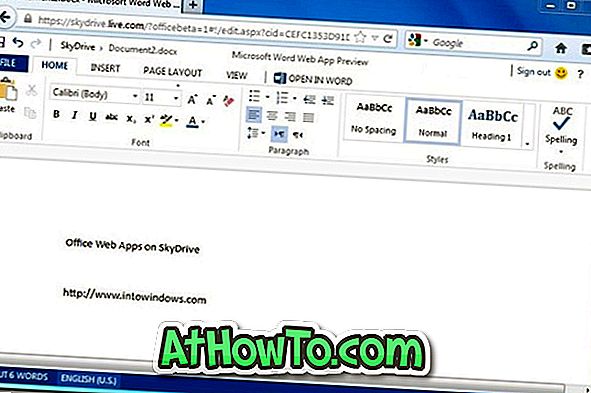Dokunmatik yüzey (trackpad olarak da bilinir) yirmi yılı aşkın bir süredir kullanılmaktadır ancak gerçek şu ki, Windows ile birlikte verilen dizüstü bilgisayarların çoğu, harika dokunmatik yüzey deneyimi sunmuyor. Yalnızca bir avuç Windows dizüstü bilgisayarı kaliteli dokunmatik yüzeye sahiptir. Bu sebepten dolayı, çoğu kullanıcı verimli işler için bir dizüstü bilgisayar kullanırken fareyi takar.
İşi yapmak için farenizi dizüstü bilgisayarınıza bağlamayı tercih eden bir kullanıcıysanız, fare dizüstü bilgisayara bağlandığında dokunmatik yüzeyi devre dışı bırakmak isteyebilirsiniz.

Bazı dizüstü bilgisayarlar dokunmatik yüzeyi hızlı bir şekilde etkinleştirmek veya devre dışı bırakmak için küçük bir fiziksel düğmeyle birlikte gönderilirken, dizüstü bilgisayarların çoğu bu işlevi içermez. Dokunmatik yüzeyi kapatmak için üçüncü taraf bir araç kullanmanız veya dokunmatik yüzeyi Aygıt Yöneticisi altında devre dışı bırakmanız gerekir.
Windows çalıştıran bir dizüstü bilgisayarda dokunmatik ekranı tamamen devre dışı bırakmak için aşağıdaki yöntemlerden birini izleyin.
UYARI: Yakında bir fareniz yoksa, lütfen bu yöntemlerden birini kullanarak dokunmatik yüzeyi devre dışı bırakmayın, dokunmatik yüzey devre dışı bırakıldığında, makinede çalışmak için bir fareye ihtiyacınız olacaktır. Ayrıca, daha önce devre dışı bırakılmış dokunmatik yüzeyi etkinleştirmek için bir fare bağlamanız gerekir (Aygıt Yöneticisi'ne nasıl gidileceğini ve klavyeyi kullanarak dokunmatik yüzeyi nasıl etkinleştireceğinizi biliyorsanız gerekli değildir). Mac kullanıyorsanız, lütfen MacBook'un trackpad kılavuzunu nasıl devre dışı bırakabileceğimizi takip edin.
İpucu: Bir fare bağlandığında dokunmatik yüzeyi otomatik olarak kapatmak istiyorsanız, fare bağlıyken dokunmatik yüzeyi nasıl kapatacağımıza bakın.
Aşağıdaki talimatlar Windows 10, Windows 8 / 8.1 ve Windows 7 için geçerlidir.
Yerel Aygıt Yöneticisi'ni kullanarak dokunmatik yüzeyi devre dışı bırakma
Adım 1: Aygıt Yöneticisi'ni açın. Bunu yapmak için, Çalıştır komutunu açmak için Windows logosu ve R tuşlarına aynı anda basın, kutuya Devmgmt.msc yazın ve ardından enter tuşuna basın.

Adım 2: Aygıt Yöneticisi ekranınıza geldiğinde, HID uyumlu fare girişlerini görmek için Test (zaten değilse) genişletin ve ardından Fare ve diğer işaretleme aygıtlarını genişletin.


Adım 3: İlk HID uyumlu fare girişine sağ tıklayın ve ardından Devre Dışı Bırak seçeneğine tıklayın. “Bu cihazın devre dışı bırakılması çalışmasını durduracak. Dokunmatik ekranı devre dışı bırakmak için gerçekten devre dışı bırakmak istiyor musunuz? ”Uyarı mesajı.

Çoğu durumda, ilk HID uyumlu fareyi devre dışı bırakmak, yerleşik dokunmatik yüzeyi devre dışı bırakmalıdır. Ancak dokunmatik yüzey ilk girişi devre dışı bıraktıktan sonra bile çalışıyorsa, diğer HID uyumlu fareyi arka arkaya devre dışı bırakın.
Dokunmatik yüzeyi tekrar etkinleştirmek için, devre dışı HID uyumlu fare girişini sağ tıklamanız ve ardından etkinleştirme seçeneğini tıklamanız gerekir.
BIOS'ta dokunmatik yüzeyi etkinleştirme veya devre dışı bırakma
Tüm OEM'ler dokunmatik yüzeyde etkinleştirmek veya devre dışı bırakmak için BIOS'ta bir seçenek sunmasa da, dizüstü bilgisayarların çoğunda BIOS'ta dokunmatik yüzeyleri açma veya kapama seçeneği vardır. Örneğin, ThinkPad BIOS'umda dokunmatik yüzeyi etkinleştirme veya devre dışı bırakma seçeneği var. Bir seçenek olup olmadığını kontrol etmek için BIOS'a açın.

Dokunmatik Yüzey Engelleyici'nin yardımıyla dokunmatik yüzeyi kapatın
Windows çalıştıran bir dizüstü bilgisayarda dokunmatik yüzeyi devre dışı bırakmanıza yardımcı olacak birkaç ücretsiz araç bulunmaktadır ancak TouchPad Engelleyicisini yalnızca olabildiğince hızlı ve doğru yazmanıza izin vermez (dokunmatik yüzey girişini küçük bir süre boyunca kilitleyerek) bir tuşa basıldıktan sonraki süre) aynı zamanda dokunmatik yüzeyi klavye kısayoluyla etkinleştirmenizi veya devre dışı bırakmanızı sağlar.

Dokunmatik Yüzey Engelleyici, görev çubuğunun sistem tepsisi alanında bulunur, yani bir tıklamayla tüm özelliklere ve seçeneklere hızlı bir şekilde erişebilirsiniz. Yürütülebilir dosyayı indirmek için geliştirici sayfasını ziyaret edin. Programı indirmek için lütfen indirme sayfasındaki siyah renkli İndir düğmesine tıklayın.
Dokunmatik Yüzey Engelleyiciyi İndirin
Touchfreeze kullanarak yanlışlıkla tıklamaları önleyin
Dokunmatik yüzeyi devre dışı bırakmak değil, avuç içi ya da bileğiniz yazarken dokunmatik yüzeye dokunduğunda gerçekleşen fare imleci konumunu yanlışlıkla değiştirmemek için bir program arıyorsanız, Touchfreeze ihtiyacınız olan yazılımdır.

Dokunmatik Yüzey Engelleyiciden farklı olarak, Dokunmatik Yüzey çok fazla seçenek içermiyor, ancak işini çok iyi yapıyor. Basit bir deyişle, Touchfreeze çalışırken, bir tuşa bastıktan sonra dokunmatik yüzeyi çok küçük bir süre boyunca kilitler. Bu yazılımı son iki yıldır kullanıyorum ve tanıtıldığı gibi çalıştığını doğrulayabiliyorum. Dizüstü bilgisayarınızda çok yazarsanız, bir program olmalıdır. Programı Windows ile birlikte yüklemek için bir seçenek mevcuttur.
Touchfreeze İndir