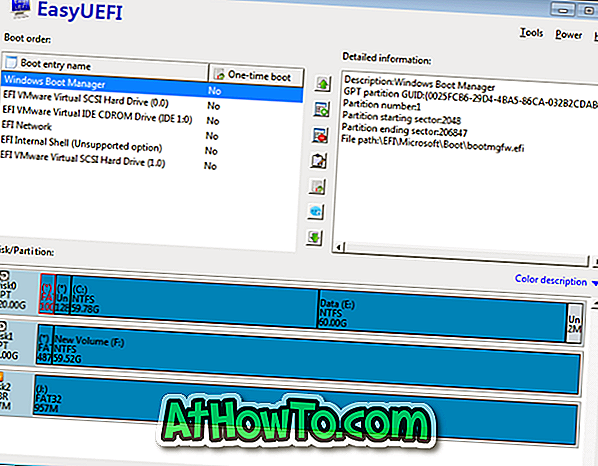SanDisk USB flash sürücünüzdeki hassas dosyaları / klasörleri şifre ile korumak mı istiyorsunuz? Bu kılavuzda, resmi SanDisk SecureAccess yazılımını kullanarak SanDisk USB flash sürücülerdeki dosyaları nasıl şifre ile koruyacağımızı göreceğiz.
SanDisk SecureAccess, kullanıcıların SanDisk USB sürücülerinde depolanan önemli dosyalarını korumalarına yardımcı olmak için tasarlanmış ücretsiz bir yazılımdır. Programın kullanımı kolaydır ve kullanıcıların önemli dosyaları depolamak için parola korumalı (şifreli) bir kasa oluşturmasını sağlar.
Windows PC'de SanDisk SecureAccess'i kurun ve kullanın
NOT: Bu kılavuz yalnızca SanDisk USB sürücüler için geçerlidir; çünkü yazılım diğer USB sürücülerinde çalışmaz.
ÖNEMLİ: SecureAccess, kullanıcıların şifre korumasını kolaylaştırırken, USB sürücünüze erişimi olan herhangi biri, şifre korumalı SecureAccess kasasını kolaylıkla silebilir. Kısacası, hassas dosyalarınızı hiçbiri göremiyor olsa da, dosyalarınızı silebilir. Bu nedenle, USB flash sürücüye kaydetmeden önce önemli dosyalarınızı güvenli bir yere yedeklemenizi öneririz.
Adım 1: SanDisk'in bu sayfasını ziyaret edin ve Windows için SanDisk SecureAccess yazılımının en son sürümünü indirin. Geçerli sürüm 3.0. İndirme bağlantısını SecureAccess'i İndir bölümünün altında bulabilirsiniz. SecureAccess yükleyicisinin indirme boyutu yaklaşık 8 MB'dir.
NOT: Her yeni SanDisk USB sürücüsü bu SecureAccess yazılımını içerir. Bu nedenle, yeni bir USB sürücünüz varsa, USB'ye sahip olabilirsiniz ve indirmeniz gerekmez.
Adım 2: SanDisk USB flash sürücünüzü Windows 10/8/7 PC'nize bağlayın. Bu PC'yi (Windows 10 / 8.1) veya Bilgisayarım'ı (Windows 7) açın ve ardından SanDisk USB sürücüsüne çift tıklayın. Önceden indirilmiş SecureAccess kurulum dosyasını USB sürücüsünün kök dizinine kopyalayın.

Adım 3: Devam etmek için İleri düğmesine tıklamanız gereken aşağıdaki açılış ekranını görmek için SecureAccess kurulum dosyasına çift tıklayın.

Adım 4: Sonra, lisans sözleşmesi ekranını göreceksiniz. Lisans koşullarını kabul ettiğimi işaretleyin ve ardından İleri düğmesine tıklayın.

Adım 5: Bir şifre belirlemeniz istenecektir. Güçlü bir şifre girin, şifreyi tekrar girerek onaylayın, şifreyi unutabileceğinizi düşünüyorsanız bir ipucu yazın (bu isteğe bağlıdır) ve son olarak Tamam düğmesine tıklayın.

SanDisk, hem büyük hem de küçük harfler, sayısal ve alfa sayısal sayıları ve özel karakterleri dahil ederek güçlü bir parola oluşturmanızı önerir. Ayrıca, şifrenizde en az 6 karakter olduğundan emin olun.
Son olarak, USB sürücünüzde yeni bir kasa oluşturmak için Tamam düğmesine tıklayın. Aşağıdaki ekranı göreceksiniz. SanDisk SecureAccess programının giriş ekranını görmek için İleri düğmesine tıklayın.


SanDisk SecureAccess'i tekrar açmak için, USB sürücüsünü açın ve ardından SanDiskSecureAccess program dosyasını çift tıklatın.
Windows'ta SanDisk SecureAccess Kullanımı
Adım 1: SanDisk USB sürücünüzü açın. Aşağıdaki ekranı görmek için SanDiskSecureAccess programına çift tıklayın.


Adım 2: SecureAccess'in ana ekranını görmek için önceden ayarlanmış şifreyi girin. Şifreyi girdikten sonra “ekranınızı korumanın 4 yolu” görürseniz, ana ekranı görmek için İleri düğmesine tıklayın.

Adım 3: Bir dosyayı veya klasörü parola ile korumak için, Dosya menüsünü ve ardından Dosya Ekle'yi tıklatın, USB sürücünüzdeki bir dosyaya göz atın, dosyayı seçin ve ardından Şifrele düğmesini tıklatın.

“Orijinal dosyayı tamamen bilgisayarınızdan kaldırmak ister misiniz?” Mesajı görürseniz, dosyayı USB sürücüdeki orijinal konumundan silmek istiyorsanız Evet düğmesine tıklayın.
SecureAccess kasasından bir dosyayı kaldırmak için, şifreyi girerek kasayı açın, dosyayı sağ tıklatın ve ardından Sil'i tıklatın.
Önemli: Kasaya bir dosya ekledikten sonra SecureAccess programından çıkarken, lütfen oturumu kapat düğmesini tıklayın ve ardından programı kapatın.