Windows 10 PC'nizde “OneDrive klasörünüz seçtiğiniz konumda oluşturulamıyor” hata mesajını alıyor musunuz? İşte bu yüzden, hata mesajı ve problemin çözümü ile karşılaşıyorsunuz.
Birçok Windows 10 kullanıcısı, “OneDrive klasörünüz seçtiğiniz konumda oluşturulamıyor” hatası olduğundan “OneDrive klasörü oluşturmaya çalıştığınız konum desteklenmeyen bir dosya sistemiyle sürülüyor. OneDrive'ın farklı bir konum kullanmasını sağlamak için, OneDrive Kur'u tıklatın ve OneDrive'ı bir NTFS sürücüsüne doğrultun. Mevcut konumu OneDrive ile kullanmak için, NTFS ile biçimlendirmeniz ve ardından hesabınıza devam etmek için OneDrive Kur'u tıklamanız gerekir ”açıklaması.
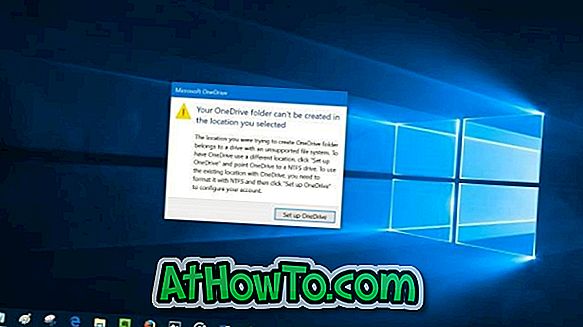
Hata açıklamasında belirtildiği gibi, NTFS dışında bir dosya sistemiyle biçimlendirilmiş bir sürücüde OneDrive klasörünü oluşturduysanız hata görünür. Yani, OneDrive klasörünü FAT32, exFAT veya ReFS dosya sistemi ile biçimlendirilmiş bir sürücüye kaydettiyseniz, yukarıdaki hatayı alırsınız.

Hatayı düzeltmenin en iyi ve en kolay yolu, OneDrive klasörünü NTFS dosya sistemiyle biçimlendirilmiş bir sürücüye taşımaktır. Varsayılan olarak, OneDrive klasörünü kullanıcı profili klasörünüzün altında oluşturur (C: \ Users \ Kullanıcı Adınız). Bilmiyorsanız, OneDrive klasörünü kolayca taşıyabilirsiniz. İşte bunun nasıl yapılacağı.
OneDrive hatası için geçici çözümler
Adım 1: Hata iletişim kutusu göründüğünde, OneDrive Kur iletişim kutusunu açmak için OneDrive Kur düğmesini tıklayın. Hata iletişim kutusu şimdi görünmüyorsa, bildirim alanındaki OneDrive simgesine çift tıklayın.

Adım 2: Microsoft hesabı e-posta adresinizi girin. Giriş yap düğmesini tıklayın.
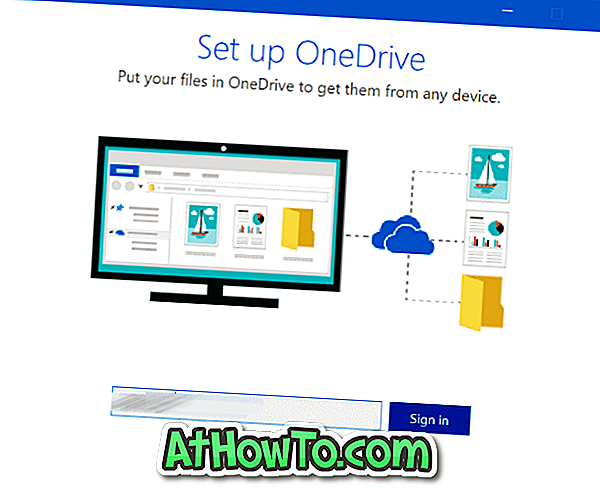
Adım 3: Hesap için şifrenizi yazın. Devam etmek için Giriş yap'ı tıklayın.
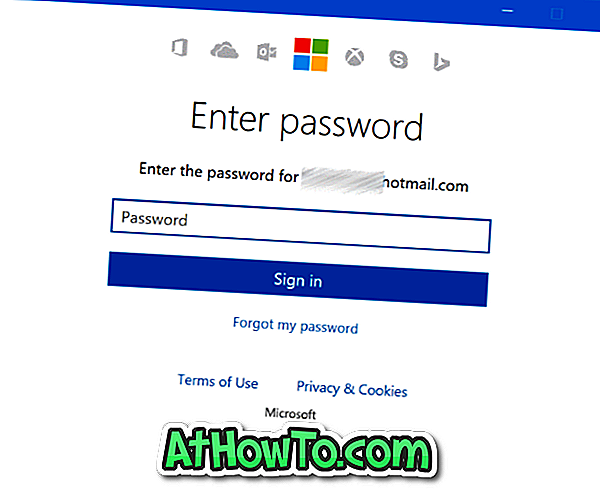
Adım 4: Aşağıdaki ekranı gördüğünüzde, Konumu değiştir bağlantısını tıklayın ve NTFS ile biçimlendirilmiş bir sürücüde bir konum seçin.
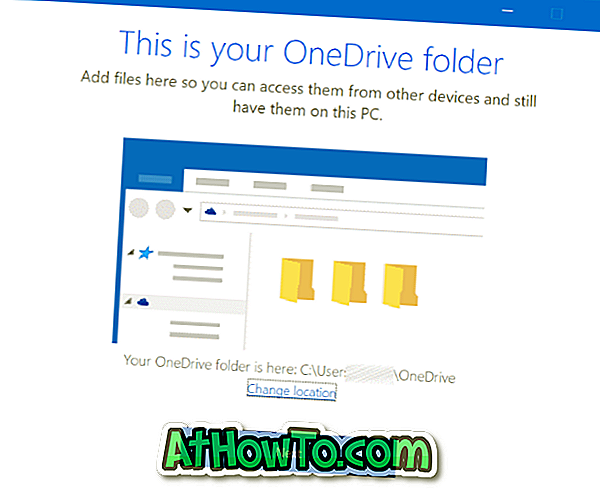
İpucu: Bir sürücüdeki dosya sistemini Bu PC'deki sürücü simgesine sağ tıklayıp ardından Özellikler'i tıklatarak kontrol edebilirsiniz (aşağıdaki resme bakın).
Adım 5: Bundan sonra, OneDrive'ınızı ayarlamak için normal ekran talimatlarını izleyin.
NTFS sürücünüz yoksa ne olacak?
Bilgisayarınızda yalnızca bir sürücü varsa ve FAT32, exFAT veya ReFS ile biçimlendirilmişse, sürücüyü tekrar NTFS ile biçimlendirmek ve Windows 10'u yeniden yüklemek dışında hiçbir seçeneğiniz yoktur. Sürücünün biçimlendirilmesi, Windows 10 işletim sistemini ve diğer verileri kaldıracaktır. sürücüde. Merak ediyorsanız, aynı bilgisayarı yeniden yükledikten sonra Windows 10'u yeniden etkinleştirmeniz gerekmez. Lütfen lisansınızı Microsoft hesabınıza bağlamak için Windows 10 lisansını Microsoft hesabına nasıl bağlayacağımıza bakın. Yeniden yükleme işleminden sonra herhangi bir sorunla karşılaşmanız durumunda resmi Windows 10 etkinleştirme sorun gidericisini bile kullanabilirsiniz.
FAT'yi NTFS'ye veri kaybı olmadan dönüştürmenin yolları olmasına rağmen, mevcut sürücüyü NTFS'ye dönüştürmeyi denemeden önce tüm verileri yedeklemek iyi bir fikirdir.
FAT32 ile biçimlendirilmiş yalnızca bir sürücünüz varsa ancak üzerinde çok fazla alan varsa, ayrılmamış bir alan kazanmak için sistem bölümünü daraltabilir ve ardından ayrılmamış alanın dışında NTFS ile biçimlendirilmiş yeni bir sürücü oluşturabilirsiniz. Ayrıntılı talimatlar için Windows 10 kılavuzundaki bir bölümü nasıl daraltacağımıza bakın.
Umarım yardımcı olur!














