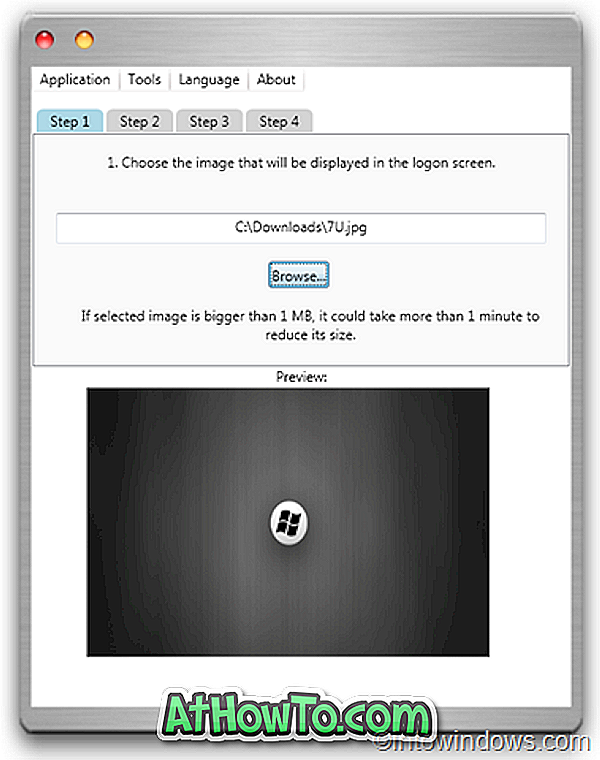Birçoğumuz genellikle USB flash sürücüler hakkında çok önemli veriler taşıyoruz. Birçoğumuz önemli verileri yedeklemek için USB flash sürücüler bile kullanıyoruz. Ayrıca USB'deki verileri veya yedek PC'nin verilerini USB flash sürücülere taşırsanız, USB sürücülerinizi kaybederseniz verilerinizi korumak için USB sürücülerinizi parola ile korumanız iyi bir fikirdir.
USB sürücünüzdeki verileri bir parola ile kilitlemeniz için pek çok yazılım vardır. USB flash sürücü üreticilerinin çoğu, USB sürücülerini parola korumalı kendi yazılımlarına sahiptir. Örneğin, SanDisk USB flash sürücülerini parola korumalı resmi bir yazılım var. Aynı şekilde, WD Security yazılımını kullanarak Western Digital harici sürücüleri parola korumalı yapabilirsiniz.
Mesele şu ki, çoğumuz USB sürücüyü biçimlendiriyoruz veya kullanmaya başlamadan önce USB sürücüdeki tüm yazılımı siliyoruz. Resmi yazılıma ek olarak, USB sürücünüzdeki verileri şifreyle korumak için onlarca üçüncü taraf yazılımı bulunmaktadır. Ancak neden USB flash ve sabit sürücülerinizi korumak için Windows 10'da yerleşik bir özellik varken üçüncü taraf yazılımı kullanıyorsunuz?
Windows 10'un Pro veya Enterprise sürümündeyseniz, USB flash sürücünüzü kolayca korumak için yerleşik BitLocker To Go'yu kullanabilirsiniz.
BitLocker To Go Nedir?
BitLocker To Go, USB flash sürücüler, SD kartlar ve harici sabit disk sürücüleri dahil olmak üzere çıkarılabilir sürücüler için bir şifreleme özelliğidir.
BitLocker To Go, NTFS, FAT, FAT32 ve exFAT dosya sistemlerini destekler, yani bu dosya sistemlerinden herhangi biriyle biçimlendirilmiş bir USB sürücüsü BitLocker To Go kullanılarak korunabilir.
BitLocker'ı kullanarak USB sürücünüzü bir parola ile koruyun
USB flash sürücüyü veya harici USB sabit sürücüyü BitLocker ile korumak parola kolaydır. USB sürücünüzü Windows 10'da BitLocker kullanarak korumak için verilen talimatları izleyin.
Adım 1: USB flash veya sabit sürücünüzü Pro veya Enterprise sürümünü çalıştıran Windows 10 PC'nize bağlayın.
Adım 2: Bu PC'ye gidin. Orada, USB sürücüsüne sağ tıklayın ve ardından BitLocker'ı aç seçeneğine tıklayın.

Adım 3: Sürücünün kilidini açmak için parola kullan onay kutusunu işaretleyin, USB sürücüdeki verilerinizi korumak için bir parola girin, parolayı doğrulamak için parolayı tekrar girin ve ardından İleri düğmesine tıklayın.

Parolanızı güçlendirmek için en az bir büyük harf, sayı, küçük harf ve simge kullanın.
Adım 4: Bu adımda, BitLocker, şifrenizi unutmanız durumunda kurtarma anahtarını yedeklemeniz için üç yol sunar. Anahtarı Microsoft hesabınıza kaydedebilir (oturum açmak için birini kullanıyorsanız), bir dosyaya kaydedebilir veya kurtarma anahtarını yazdırabilir ve güvenli bir yerde saklayabilirsiniz.

Anahtarı yedeklemek için bu seçeneklerden birine tıklayın.
İleri düğmesine tıklayın.
Adım 5: Sonra göreceksiniz : USB sürücünüzün ne kadarının ekranı iki seçenekle şifreleyeceğini seçin :
# Kullanılan disk alanını şifrele (yeni PC'ler ve sürücüler için daha hızlı ve en iyisi)
# Tüm sürücüyü şifrele (daha yavaş ancak kullanımda olan bilgisayarlar ve sürücüler için en iyisidir)
Tüm sürücüyü şifrele seçeneğini seçmenizi öneririz.

İleri düğmesine tıklayın.
Adım 6: Son olarak, kullanılacak şifreleme modunu seçmeniz gerekir. İstediğiniz yöntemi seçebilirsiniz, ancak Uyumlu mod seçmenizi öneririz (bu cihazdan taşınabilecek sürücüler için en iyisi) .

İleri düğmesine tıklayın.
Adım 7: Sürücünüzü şifrelemeye başlamak için Şifrelemeyi başlat düğmesini tıklayın. Bu, 5. Adımda seçtiğinize bağlı olarak birkaç dakika ila birkaç saat sürebilir.

PC'nizi kullanabilir ve bu işlem sırasında devam edebilirsiniz. Şifreleme tamamlandıktan sonra, “X'in Şifrelemesi tamamlandı” mesajını göreceksiniz. Şimdi sürücünün bağlantısını kesebilirsiniz.

Parola korumalı USB sürücüye erişme
Adım 1: USB sürücünüzü görmek için bu bilgisayarı açın.
Adım 2: USB sürücü simgesine çift tıklayın . Şimdi sizden şifreyi girmenizi isteyen bir bilgi istemi görmelisiniz. Parolanızı girin ve ardından USB sürücünüzdeki verilere erişmek için Kilit Aç düğmesini tıklayın.


BitLocker'ı kapatın ve USB sürücü şifresini kaldırın
Şifreyi kaldırmak ve USB sürücüsünü tekrar normal hale getirmek için, USB sürücüsü için BitLocker'ı kapatmanız gerekir. İşte bunun nasıl yapılacağı.
Adım 1: USB sürücünüzü PC'ye bağlayın ve bu PC'deki USB sürücüsüne çift tıklayarak ve ardından şifreyi girerek sürücünün kilidini açın.
Adım 2: Şimdi, USB sürücüsüne sağ tıklayın ve BitLocker'ı Yönet seçeneğini tıklayın. Bu işlem BitLocker Sürücü Şifrelemesi penceresi olacaktır.

Adım 3: Burada, Çıkarılabilir veri sürücüleri - BitLocker To Go bölümünde, BitLocker'ı kapat bağlantısını tıklayın.

Adım 4: Onay iletişim kutusunu gördüğünüzde, USB sürücünüzün şifresini çözmek için BitLocker'ı Kapat düğmesini tıklayın.

Sürücünüzün şifresini çözdükten sonra “X'in şifresini çözme: tamamlandı” mesajını görürsünüz. Bu kadar!