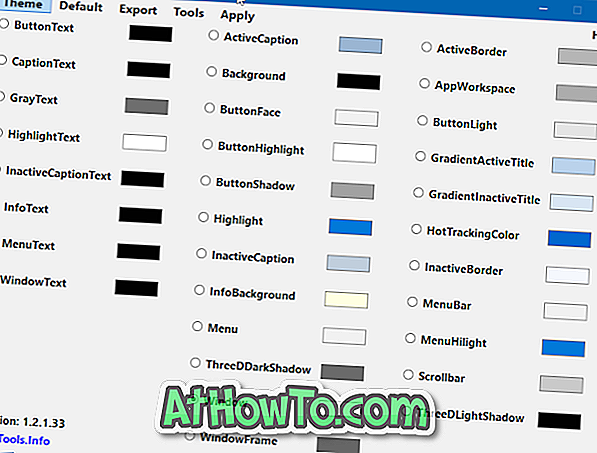Tüm yeni Başlat menüsü, yakın zamanda piyasaya sürülen Windows 10 işletim sisteminin öne çıkan özelliklerinden biridir. Windows 10'daki Başlat menüsü, öncüllerinin en iyi özelliklerini içerir. Ancak, birçok kullanıcı Windows 10'da Başlat menüsünü başlatırken sorun yaşıyor.

Birçok kullanıcı için, Başlat düğmesine tıklandığında veya Windows logo tuşuna basıldığında Başlat menüsü açılmıyor. Başlat menüsü birden fazla denemeden sonra bile başlatmayı reddediyorsa, aşağıdaki düzeltmeleri deneyin.
6’dan 1’i Düzelt
Bilgisayarınızı yeniden başlatın veya Başlat menüsünü düzeltmek için Windows Gezgini'ni yeniden başlatın.
Bu sorunu ilk kez yaşıyorsanız, lütfen başka bir şey denemeden önce PC'nizi bir kez yeniden başlatın. Bazen, bilgisayarı yeniden başlatmak veya Explorer.exe programını (Windows Gezgini) yeniden başlatmak sorunu çözer.
Explorer.exe'yi yeniden başlatmak için:
Adım 1: Görev Yöneticisini açmak için Ctrl + Shift + Esc tuşlarını kullanın.
Adım 2: Görev Yöneticisi'nin tam sürümünü görmek için Daha fazla ayrıntı'yı tıklayın.
Adım 3: İşlemler sekmesi altında, Windows Gezgini girişini arayın, aynısını sağ tıklayın ve ardından Yeniden Başlat seçeneğini tıklayın.

Not: Windows Gezgini İşlemler sekmesi altında görünmüyorsa, Windows Gezgini işlemini başlatmak için bir klasörü, Bilgisayar veya Bu PC'yi açmanız yeterlidir.
6/2 Düzelt
Başlat menüsündeki sorun gidericiyi çalıştır
Microsoft, kısa süre önce Başlat menüsündeki genel sorunların çoğunu gidermenizi sağlayan Windows 10 Başlat menüsü sorun gidericisini yayımladı. Sorun gidericiyi indirmek için Windows 10 Başlat menüsü onarım aracı makalemizi ziyaret edin ve ardından sorunu çözmek için aynı şeyi çalıştırın.

6'nın 3'ü Onar
Başlat menüsünü onarmak için bu PowerShell komutunu kullanın
Adım 1: PowerShell'i yönetici haklarıyla çalıştırın. Başlat menüsü çalışmadığından, Windows 10 sürücünüzü açın ve aşağıdaki dizine gidin:
Windows \ System32 \ WindowsPowerShell \ v1.0
Adım 2: powershell.exe dosyasını bulun, üzerine sağ tıklayın ve ardından Yönetici olarak çalıştır'a tıklayın. Kullanıcı Hesabı Denetimi istemini gördüğünüzde Evet'i tıklayın.

Adım 3: PowerShell penceresinde, aşağıdaki komutu PowerShell penceresinde kopyalayıp yapıştırın ve on Enter tuşuna basın.
Get-AppXPackage -AllUsers | Foreach {Add-AppxPackage -DisableDevelopmentMode -Register “$ ($ _. InstallLocation) \ AppXManifest.xml”}

Komutun tamamlanması birkaç saniye sürebilir. Bazı hatalar görüyorsanız, lütfen bunları dikkate almayın.
Adım 4: Bittiğinde, Başlat menüsünü görmek için Başlat düğmesine tıklayın veya Windows logo tuşuna basın.
6 kişiden 4'ü onar
Yeni bir kullanıcı hesabı oluştur
Yukarıdaki geçici çözümlerden hiçbiri Başlat menüsünü açamıyorsa, yeni bir kullanıcı hesabı oluşturabilir ve geçerli olanın yerine yeni kullanıcı hesabını kullanabilirsiniz.
Çoğu durumda, Başlat menüsü yeni bir kullanıcı hesabında olması gerektiği gibi çalışır. Daha sonra eski kullanıcı hesabını silebilir veya basit bir şekilde saklayabilirsiniz.
6/5 Düzelt
Üçüncü taraf Başlat menüsü programlarını kullanın
Yukarıda belirtilen geçici çözümleri denedikten sonra Başlat menüsü çalışmıyorsa, Windows 10 için ücretsiz Klasik Kabuk başlangıç menüsü gibi bir üçüncü taraf Başlat menüsü programını düşünebilirsiniz.

StartIsBack ++ ve Start10 gibi bazı ücretli Başlat menüsü programları da bulunmaktadır.
6/6 Düzelt
Windows 10'u sıfırlayın veya yeniden yükleyin
Verilerinizi koruyarak Windows 10'u sıfırlamak son çaredir. Kişisel dosyalarınızı saklayarak her şeyi kaldırarak veya işletim sistemini sıfırlayarak Windows 10'u sıfırlayabilirsiniz. Windows 10'u bir ISO veya USB sürücüsünden temizlemekten başka bir seçenektir. Veri kaybetmeden Windows 10'u yeniden yüklemenin bir yolu vardır.

Bu yardımcı olur umarım!