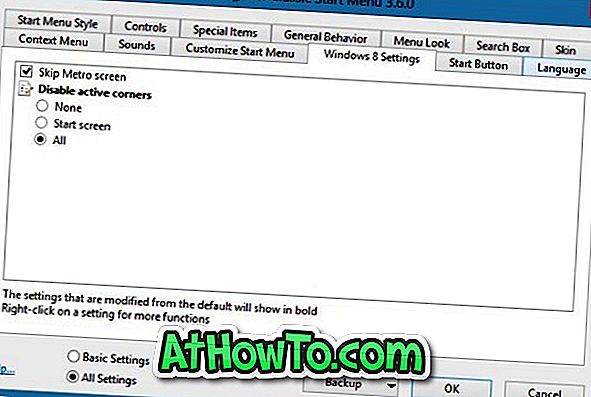İnternet devi Google’ın ücretsiz web posta hizmeti olan Gmail, en güçlü ve tercih edilen e-posta hizmetidir. Google’daki Gmail’in arkasındaki ekip, yeni özellikler eklemek ve arayüzü geliştirmek için Gmail’i düzenli olarak güncelleyerek harika bir iş çıkarıyor.
Pek çok teknoloji blogu Gmail’in yakında şu ankinden kökten farklı olan yeni bir arayüzü değiştireceğini bildirmesine rağmen, istediğiniz görünümü elde etmek için her zaman geçici çözümler olacaktır. Şimdilik muhtemelen bildiğiniz gibi, Gmail varsayılan arka planı (tema) değiştirmenize izin verir ve varsayılan görünümü kişiselleştirmek için tonlarca seçenek sunar.

Birkaç hafta önce, Gmail’in varsayılan görünümünü beğenimize göre değiştirmenin mümkün olup olmadığını merak ediyordum ve Gmail'inizin Outlook.com'a benzemesine neden olan hoş bir tema ile karşılaştım. Outlook.com'un temiz arayüzünü seviyorsanız ve Gmail'inizde de aynısını almak istiyorsanız, Gmail için bu Outlook.com temasını deneyebilirsiniz.
Üçüncü taraf temalarını doğrudan Gmail’de uygulayamadığımızdan, Şık adlı ücretsiz bir uzantı yüklememiz gerekir. Şık, yeni temalar yükleyerek en sevdiğiniz web sitelerinin arayüzünü özelleştirmek için hem Firefox hem de Chrome için kullanılabilen ücretsiz bir eklentidir.
Gmail için Outlook.com teması
Şık bir şekilde nasıl yüklenip Gmail’de Outlook.com’a baktıklarından emin olmayanlar aşağıdaki talimatları izleyebilirler.
Adım 1: Firefox veya Chrome tarayıcınızı açın. Şık uzantıyı arayın ve ardından aynı yükleyin.
Adım 2: Şık'ı yükledikten ve tarayıcınızı yeniden başlattıktan sonra, Arama kutusunun veya çok amaçlı (Chrome) öğesinin yanında Şık simgesini göreceksiniz.
Adım 3: Şimdi userstyles.org'un bu sayfasını ziyaret edin ve temayı yüklemek için yükle düğmesine tıklayın.
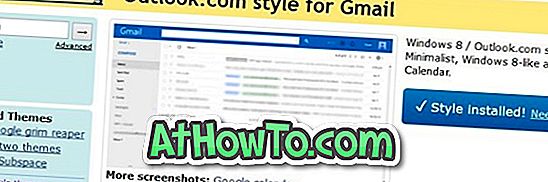
Adım 4: Tarayıcınızda Gmail’i açın ve Gmail’in temasını Açık veya Yumuşak Gri olarak değiştirin. Temayı değiştirmek için, Dişli simgesine ve ardından Temalar'a tıklayın.
Adım 5: Outlook.com'a bakmak için gelen kutunuzdaki sekmeleri kapatmanız gerekir. Bunu yapmak için lütfen Gmail kılavuzundaki sekmeleri nasıl devre dışı bırakacağımızdaki talimatları izleyin.
Şimdi Outlook.com’un yukarıdaki resimde gösterildiği gibi Gmail’inize bakmasını sağlamalısınız.
Adım 6: Outlook.com teması görünmüyorsa, Şık düğmesine tıklayın, Gmail için Outlook.com stilinin seçimini kaldırın ve ardından tekrar uygulamak için aynısını seçin.
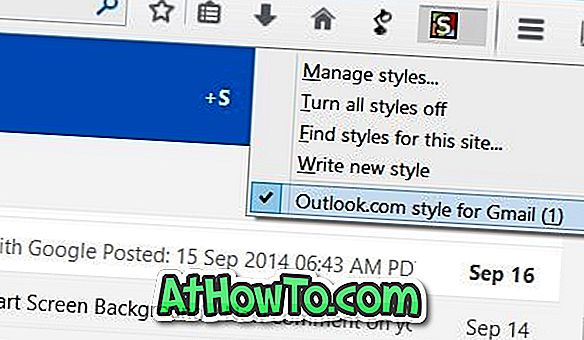
En iyisi, temayı nasıl düzenleyeceğinizi biliyorsanız, temayı istediğiniz gibi kişiselleştirebilmenizdir. İndirilen temayı düzenlemek için Şık düğmesine tıklayın, Stilleri yönet'e ve ardından Düzenle düğmesine tıklayın.