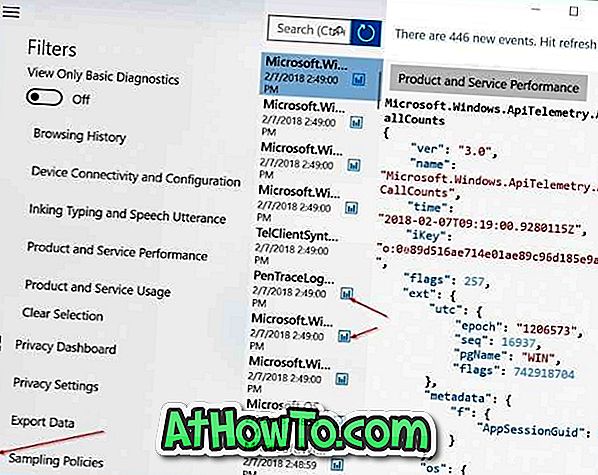Oracle VM VirtualBox, şüphesiz Windows, Mac ve Linux için en iyi ücretsiz sanal makine yazılımıdır. İster Windows sürümünü test etmek isterse önyüklenebilir bir ISO dosyasını test etmek istiyorsanız, VirtualBox iş için en iyi yazılımdır.
Bir işletim sistemini VirtualBox'a kurmak nispeten kolay olsa da, özellikle kullanıcı bir ISO dosyasından önyükleme yapmayı ve aynı kurulum programını kurmayı planlıyorsa, ilk kez kullanıcıların yardıma ihtiyacı olabilir. Sorun, VirtualBox'ın yeni bir sanal makine veya sanal sabit sürücü oluştururken bir ISO görüntü dosyası seçmenize izin vermemesi ve sanal sabit sürücüyü oluşturduktan sonra eklemeniz gerekiyor.

VirtualBox'ı ilk kez kullananlar için, Windows veya herhangi bir işletim sistemini ISO görüntü dosyasından kolayca önyüklemek ve kurmak için adım adım yönergeleri içeren kılavuzdur.
Önyükleme ve Windows'ta VirtualBox'ta ISO'dan yükleme
NOT: Zaten VirtualBox'ı kurduğunuzu varsayıyoruz.
Adım 1: VirtualBox'ı başlatın. Sanal Makine Oluştur sihirbazını açmak için Yeni düğmesine tıklayın.

Adım 2: Sanal makine için bir ad girin, kurmak istediğiniz işletim sisteminin türünü aşağı açılır listeden bir giriş seçerek seçin ve ardından devam etmek için İleri düğmesine basmadan önce sürümü seçin.

Adım 3: Çıkan ekranda, RAM'in bir kısmını sanal makineye tahsis etmeniz gerekir. PC'nizde yüklü RAM miktarına ve önceki adımda seçtiğiniz işletim sistemine bağlı olarak, Virtual Machine x MB RAM ayırmanızı önerir. Önerilen miktarla gidebilir veya biraz daha fazla tahsis edebilirsiniz, ancak önerilen miktardan daha az tahsis etmediğinizden emin olun.

RAM'i seçtikten sonra, Next (İleri) düğmesini tıklayın.
NOT: Sanal makineye fiziksel RAM boyutunun yarısından fazlası tahsis edilmemelidir.
Adım 4: Bu adımda, sanal bir sabit disk oluşturmanız gerekir. Bunu yapmak için, Sanal Sabit Sürücü Oluşturma sihirbazını açmak için Oluştur düğmesine tıklayın. Burada sanal sabit sürücü türü olarak VDI veya VHD'yi seçin. İleri düğmesine tıklayın.


Dinamik olarak tahsis edilmiş veya Sabit boyut'u seçin, mevcut açıklamayı dikkatlice okuyunuz. Kısacası, Dinamik olarak atanmış seçeneğini seçerseniz, sanal sabit sürücü kullandıkça büyür, Sabit boyut ise sanal makinenin şu anda ayrılmış tüm alanı kullanacağı anlamına gelir.

Adım 5: Sonra, sanal sabit sürücüyü kaydetmek için bir konum seçin ve ayrıca sanal sabit sürücünün boyutunu seçin. Windows 7 / 8'i yüklemek istiyorsanız, 32-bit için en az 16 GB veya 64-bit için 20 GB'lik bir sanal sabit sürücü oluşturmanız gerektiğini unutmayın. Sanal bir sabit sürücü oluşturmak için Oluştur düğmesine tıklayın.

Adım 6: Artık sanal sabit sürücünüz var, işletim sistemini kurmak için kullanmak istediğiniz ISO görüntü dosyasını seçme zamanı. Lütfen ISO'nun önyüklenebilir olması gerektiğini unutmayın. Bilmek için, Windows 10 ISO'nun önyüklenebilir bir kılavuz olup olmadığını nasıl kontrol edeceğimize bakın.
Yeni oluşturulan sanal makine girişine sağ tıklayın (VirtualBox Manager'ın sol bölmesinde) ve ardından Ayarlar düğmesini tıklayın.

Adım 7: Ayarlar'ın sol bölmesinde, Depolama'yı tıklatın, aynı genişletmek ve yeni oluşturulan sanal sabit sürücü girişini görmek için Denetleyici'yi (Depolama ağacının altında bulunur) çift tıklatın.


Burada Boş tıklayın (resme bakın), ardından CD / DVD sürücüsünün yanındaki küçük simgeye tıklayın, ISO dosyasının konumuna göz atmak için Sanal bir CD / DVD disk dosyası seç seçeneğine tıklayın. ISO dosyasını seçin ve ardından Tamam düğmesine tıklayın. Bu kadar!

Artık VirtualBox Manager'ın ana ekranındaki sanal makine girişini seçebilir ve ardından seçilen ISO dosyasından önyükleme yapmak ve işletim sisteminizi kurmaya başlamak için Başlat düğmesini tıklatabilirsiniz. İyi şanslar.
VirtualBox'da USB'den nasıl önyüklenir, VirtualBox'ta Aero'yu nasıl etkinleştirirsiniz ve Windows ana bilgisayarı ile sanal makine kılavuzları arasında nasıl dosya paylaşılırsa ilginizi çekebilir.