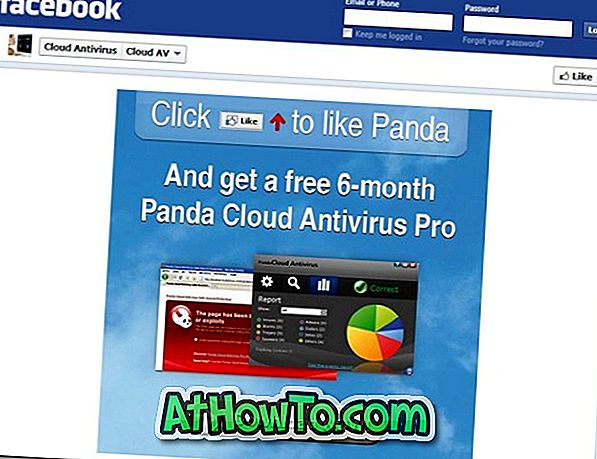Microsoft, Office stili şeridini Windows Gezgini'nde Windows 8 ile tanıttı ve bu özellik Windows 10'da da mevcut. Şerit arayüzü, tüm seçeneklere ve ayarlara erişmeyi kolaylaştırır ve bunlara erişmek için menüler arasında gezinmenize gerek yoktur.
Windows 7 ve Windows'un önceki sürümlerinde, Araçlar menüsünü ve ardından Seçenekler'i tıklatarak Klasör Seçeneklerine erişebildik. Windows 10'da, şerit menüsü nedeniyle Araçlar menüsü görünmüyor, ancak Klasör Seçeneklerine veya Dosya Gezgini Seçeneklerine kolayca erişebilirsiniz.

Klasör Seçeneklerinin bir parçası olan birçok ayar, artık Dosya Gezgini'nin Görünüm sekmesi altında bulunmaktadır, bu nedenle artık klasör ayarlarının çoğuna erişmek için Klasör Seçenekleri'ne gitmenize gerek kalmaz. Örneğin, gizli dosya ve klasörleri gösterme / gizleme seçeneği artık Dosya Gezgini'nin Görüntüle sekmesinde kullanılabilir.
Pek çok seçenek Dosya Gezgini'nde kullanılabilir olsa da, Klasör Seçenekleri veya Dosya Gezgini Seçenekleri açılmadan erişilemeyen bazı ayarlar vardır (Windows 10'da denildiği gibi). Örneğin, korumalı işletim sistemi dosyalarını gizleme / gösterme seçeneği yalnızca Dosya Gezgini Seçeneklerinde bulunur. Dosya Gezgini Hızlı Erişimini devre dışı bırakma ayarı, Klasör Seçenekleri altında da bulunur.
Bu kılavuzda, Windows 10'da Klasör Seçenekleri'ni açmanın tüm yollarını göreceğiz. Windows 10'da Dosya Gezgini Seçeneklerini açmanın tam 6 yolu var!
6/1 Yöntem
Aramayı kullanarak Dosya Gezgini Seçeneklerini aç
Bu, Dosya Gezgini'ni açmadan Klasör Seçeneklerini başlatmanın en kolay yoludur.
Adım 1: Başlat menüsünde veya görev çubuğu arama kutusuna dosya gezgini seçeneklerini yazın ve Dosya Gezgini Seçeneklerini açmak için Enter tuşuna basın.

Yöntem 2/6
Dosya Gezgini Seçeneklerini açmak için klavye kısayolu
Adım 1: Windows + E klavye kısayolunu kullanarak Dosya Gezgini'ni veya Hızlı Erişim'i açın.
Adım 2: Aynı anda Dosya menüsünü açmak için Alt + F tuşlarına basın. Klasör Seçenekleri'ni açmak için “O” düğmesine basın.
6/3 Yöntem
Dosya Gezgini'nden Klasör Seçeneklerini Aç
Adım 1: Hızlı Erişim, Bu PC veya başka bir klasörü açın.
Adım 2: Görünüm sekmesini, Seçenekler'i (aşağıdaki resme bakın) tıklayın ve ardından Klasör Seçenekleri iletişim kutusunu açmak için Klasör ve arama seçeneklerini değiştir'i tıklayın.

Yöntem 4/6
Denetim Masası'ndan Klasör Seçeneklerini Aç
Adım 1: Kontrol Panelini açın. Windows 10'da Denetim Masası'nı başlatmanın birçok yolu varken, en kolay yolu Başlat menüsünde veya görev çubuğu arama kutusuna Denetim Masası'nı yazıp Enter tuşuna basmaktır.

Adım 2: View by Small simgeleri ile değiştirin (aşağıdaki resme bakın). Klasör Seçenekleri'ni açmak için Dosya Gezgini Seçenekleri'ni tıklatın.

6 / Yöntem 5
Klasör Seçenekleri'ni Dosya Gezgini'nden açmanın başka bir yolu
Adım 1: Dosya Gezgini'ni açın. Klasör Seçenekleri iletişim kutusunu açmak için Dosya menüsünü ve ardından Klasör ve arama seçeneklerini değiştir'i tıklatın.


Yöntem 6/6
Komut İsteminden Klasör Seçeneklerini Aç
Klasör Seçenekleri'ni Dosya Gezgini'nden veya Denetim Masası'ndan açamıyorsanız, Komut İstemi'nden başlatmayı deneyebilirsiniz. İşte bu nasıl.
Adım 1: Başlat menüsünde veya görev çubuğu arama kutusuna CMD yazın ve Komut İstemi'ni açmak için Enter tuşuna basın.

Adım 2: Komut istemine aşağıdaki komutu yazın (kopyalayıp yapıştırın) ve ardından Klasör Seçenekleri'ni açmak için Enter tuşuna basın.
C: \ Windows \ System32 \ rundll32.exe shell32.dll, Options_RunDLL 0
Yukarıdaki komutta, “C”, Windows 10'un kurulu olduğu sürücüdür.

Klasör Seçenekleri'ni açmanın başka yolları olup olmadığını bize bildirin.