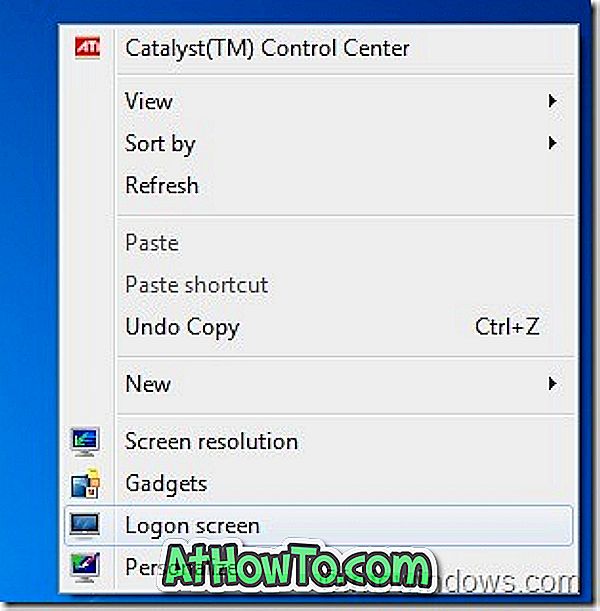İlk olarak Windows Vista ile birlikte sunulan Sticky Notes, fikirlerinizi veya aklınıza gelen diğer şeyleri hızla yazmak için harika bir yardımcı programdır. Yerel Yapışkan Notlar programı Windows 10/8/7, bazı üçüncü taraf programlarda bulunan özellikler sunmaz, ancak bir kişi numarasını, e-posta adresini hızlıca not almak veya yapılacaklar listesi yazmak için iyi bir çözümdür.
Bir Yapışkan Notu silmek, masaüstünde bulunan notları oluşturmaktan daha kolaydır! Notun sağ üst köşesinde bulunan kapat (X) düğmesini tıklamanız yeterlidir. Varsayılan ayarlarda, Yapışkan Notlar, kapat düğmesine tıkladığınızda onay ister ancak özelliği kapattıysanız, X düğmesine tıkladığınızda kapanmak yerine notu siler.

Yapışkan Notu yanlışlıkla Windows 7, Windows 8 veya Windows 10'da sildiyseniz, silinen notun üçüncü taraf araçların yardımı olmadan nasıl kurtarılacağı açıklanmaktadır.
Silinen notları kurtarma
Adım 1: Windows ve R tuşlarına aynı anda basarak Çalıştır komut kutusunu açın.
Adım 2: Çalıştır kutusuna aşağıdaki yolu yapıştırın ve ardından Enter tuşuna basın.
% AppData% \ Microsoft \ Yapışkan Notlar \
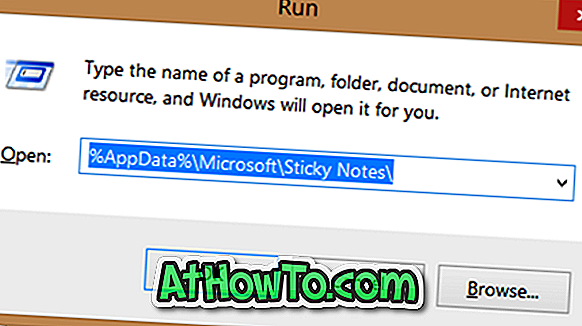
Adım 3: Yapışkan Notlar klasörü altında, Yapışkan Notlar (.SNT) dosyasını görmelisiniz. Windows, .SNT uzantısını Yapışkan Notlar veya başka bir programla varsayılan ayarlarla ilişkilendirmediğinden dosyaya çift tıklamanız hiçbir sonuç vermez.
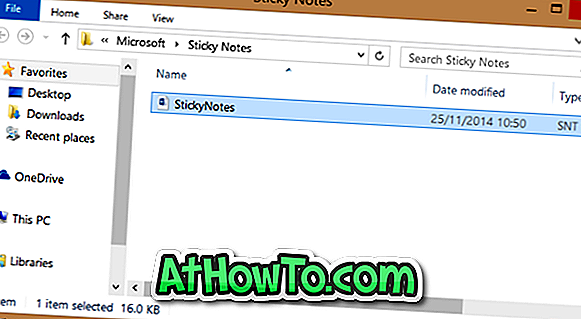
Şimdi, bu StickyNotes (.SNT) dosyasına sağ tıklayın ve ardından iyi bir metin düzenleme programı ile açın. En iyi sonucu elde etmek için dosyayı Microsoft Office Word programıyla açmanızı öneririz.
Dosya Word'de açıldığında, Not'un asıl içeriği belgenin sonuna doğru görünecektir.
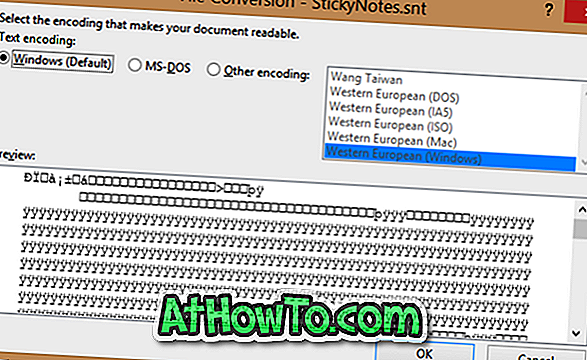
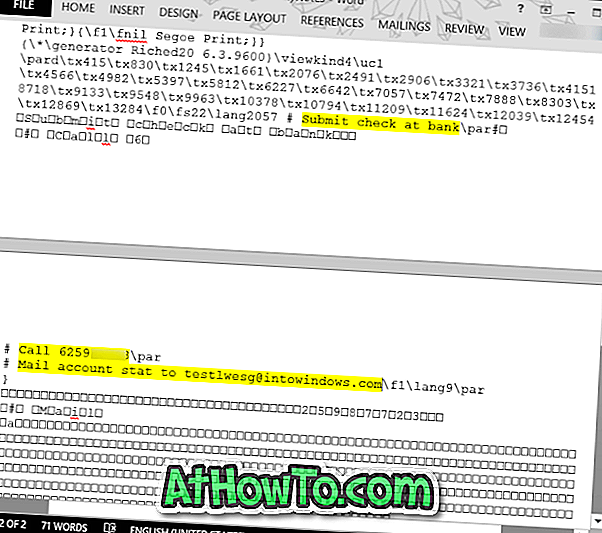
NOT 1: Dosyayı Not Defteri ile açmaya çalıştık ancak gerçek notları bulamadık. Dosyayı Office Word ile açmak, içeriği kurtarmak için en iyi çözümdür. Bilgisayarınızda Word yüklü değilse, StickyNotes.SNT dosyasını Office Word'e eşdeğer bir programda açmayı deneyebilirsiniz.
NOT 2: Gerekli içerik yoksa, StickyNotes.SNT öğesini sağ tıklayıp ardından Önceki sürümleri geri yükle öğesini tıklatarak dosyayı önceki bir sürüme geri yüklemeyi deneyebilirsiniz. Dosyanın önceki sürümleri mevcut değilse, bunun nedeni Dosya Geçmişi özelliğinin kapalı olmasıdır.
Bonus: Yapışkan Notlar için silme onayını etkinleştir
Yapışkan Notlar için silme onay istemini kapattıysanız, gelecekte yukarıdaki adımları tekrar etmemek için aynısını açmanızı öneririz. Yapışkan Notlar için silme onay kutusunu etkinleştirmek için aşağıdaki adımları tamamlayın.
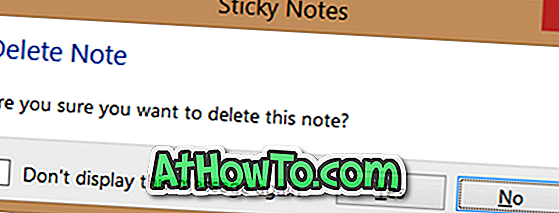
Adım 1: Başlat menüsünde, Başlat ekranında veya Çalıştır kutusunda Regedit'i bağlayıp ardından Enter tuşuna basarak Kayıt Defteri Düzenleyicisi'ni açın.
Adım 2: Aşağıdaki anahtara gidin:
HKEY_CURRENT_USER \ Software \ Microsoft \ Windows \ CurrentVersion Appletlerine \ \ StickyNotes
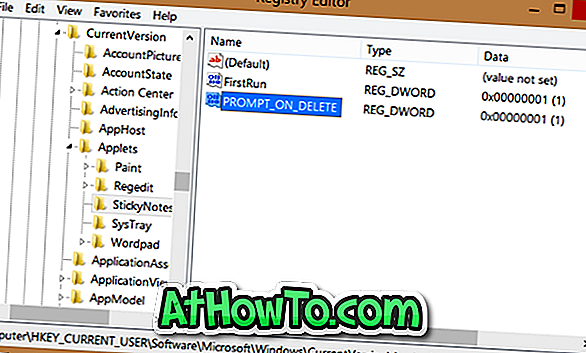
Adım 3: Sağ tarafta, PROMPT_ON_Delete değerini çift tıklayın ve silme onayını etkinleştirmek için değerini 0'dan 1'e (bir) değiştirin. Şu andan itibaren, bir nottaki X düğmesini tıkladığınızda, ekranda '' Notu Sil: Bu Not'u silmek istediğinize emin misiniz? '
İyi şanslar!