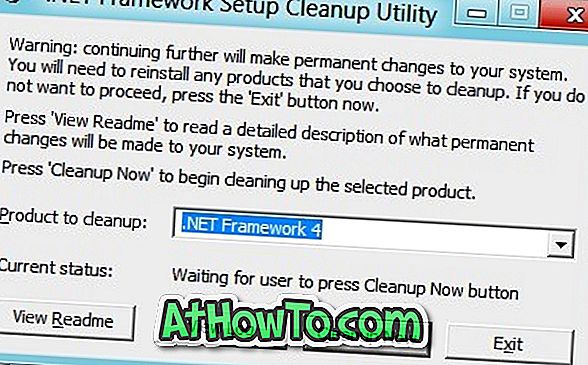Windows 10'da birden fazla monitör kurmak oldukça kolaydır ve beş dakikadan daha kısa sürede yapılabilir. İkili veya çoklu monitör ayarladıktan sonra çoğu kullanıcı her masaüstü / monitör / ekran için ayrı, ayrı duvar kağıtları kullanmayı tercih eder.
Neyse ki, her monitör için farklı duvar kağıdı arka planlarının atanması Windows 10'da oldukça kolaydır. Üçüncü taraf yazılımı yüklemenize gerek kalmadan birden fazla monitör için farklı duvar kağıtları ayarlayabilirsiniz.

Windows 10'da çift veya çoklu monitör için farklı duvar kağıtları ayarlamak üzere aşağıdaki talimatları uygulayın.
NOT: Zaten bağladığınızı ve çift veya birden fazla monitör kurduğunuzu varsayıyoruz.
3/1 Yöntem
Ayarlar ile her monitör için farklı duvar kağıtları ayarla
Adım 1: Masaüstündeki boş alana sağ tıklayın ve ardından Ayarlar uygulamasını açmak ve Arkaplan bölümüne gitmek için Kişiselleştir seçeneğine tıklayın.

2. Adım: Burada, resim bölümünüzü seçin altında, monitörünüzden birinin bağlam menüsünü görmesi için masaüstü arka planı olarak ayarlamak istediğiniz bir resmi sağ tıklatın ve ardından Monitör 1 için ayarla, Monitör 2 için ayarla veya Ayarla için tıklayın. monitör 3 seçeneği.

Monitör için yeni bir resmi masaüstü arkaplanı olarak ayarlamak istiyorsanız, ekranlardan biri için duvar kağıdı olarak ayarlamak istediğiniz resme göz atmak için Gözat düğmesini tıklatın, Resminizi seçin bölümüne eklemek için Resim seç'e tıklayın (bu resmi birincil ekran için duvar kağıdı olarak da ayarlayacaktır), şimdi resme sağ tıklayın (aşağıdaki resme bakın) ve ardından Monitör 1, 2 veya 3 için Ayarla'yı tıklayın.



Windows 10 dizüstü bilgisayarıma yalnızca bir monitör bağladığımdan, yalnızca Ayarlar 1 için Ayarla ve Monitör 2 için Ayarla seçeneklerini gösteren Ayarlar uygulaması. Monitör 1 için Ayarla seçeneğini kullanın, birincil ekran için bir duvar kağıdı ayarlamaktır.
Monitör 2 için Ayarla seçeneğini tıklarsanız, seçilen duvar kağıdı ikinci monitör için masaüstü arka planı olarak ayarlanır. Açıkçası, monitörlerin sayısına bağlı olarak, bağlam 3 menüsünde Monitör 3 için Ayarla veya Monitör 4 için Ayarla seçenekleri görünecektir. Tüm monitörler için aynı duvar kağıdını tercih ediyorsanız, Tüm monitörler için ayarla seçeneğini kullanın.
Önemli: Bağlam menüsü, Monitör 1 için Ayarla ve Monitör 2 için Ayarla seçenekleriyle görünmüyorsa, ikinci monitörün birincil ekranı kopyalamak için kullanılması nedeniyle. Kısacası, Ayarlar'da Bu ekranları çoğalt seçeneğini belirlediğinizde, Windows 10 içeriği basitçe ikincil ekranda birincil ekranda görüntüler.
Böylece, ikinci monitörü genişletilmiş ekran olarak kullanmak için, masaüstünde sağ tıklayın, Ekran ayarları'nı tıklayın, çoklu ekranlar altında, Bu ekranları genişlet'i seçin ve ardından Uygula düğmesine tıklayın.

3/2 Yöntem
Denetim Masası'nı kullanarak her monitör için farklı duvar kağıdı ayarlayın
Adım 1: Çalıştır komut kutusunu açmak için aynı anda Windows logosu ve R tuşlarına basın. Çalıştır komutunu sık kullanıyorsanız, hızlı erişim için Başlat menüsüne Çalıştır komutunu eklemenizi öneririz.
Adım 2: Çalıştır komut kutusuna, aşağıdaki komutu yapıştırın ve ardından Masaüstü Arka Planı penceresini açmak için Enter tuşuna basın.
denetim / ad Microsoft.Kişiselleştirme / sayfa sayfasıDuvar Kağıdı

Adım 3: Şimdi, bir monitör için masaüstü arka planı olarak ayarlamak istediğiniz bir resmi sağ tıklayın ve ardından Monitör 1, 2, 3 veya 4 seçeneği için Ayarla'yı tıklayın.

Bir resme sağ tıkladığınızda bağlam menüsü görünmüyorsa, ikincil monitörünüzü genişletilmiş ekran olarak ayarlamak için lütfen yukarıda belirtilen talimatlara bakın.
3/3 Yöntem
Dosya Gezgini ile birden fazla monitör için farklı duvar kağıtları ayarlayın
Çok az sayıda PC kullanıcısı bu gizli özelliğin farkındadır. Ayarlar ve Denetim Masası'na ek olarak, Windows 10'da ekranınızın her biri için ayrı duvar kağıtları ayarlamak üzere Dosya Gezgini'ni de kullanabilirsiniz. İşte nasıl yapılır:
Adım 1: Duvar kâğıtlarınızı kaydettiğiniz klasöre gidin.
Adım 2: İki resminizi seçin (çift monitörünüz varsa), sağ tıklayın ve ardından ekranınızın her biri için ayrı duvar kağıtları ayarlamak üzere masaüstü arkaplanı olarak ayarla seçeneğini tıklayın.

İlk seçilen fotoğraf ikincil ekranda görünecek, en son seçilen fotoğraf ise birincil ekran duvar kağıdı olarak ayarlanacaktır. Windows 10 bu resimleri varsayılan olarak her otuz dakikada bir otomatik olarak döndürür.