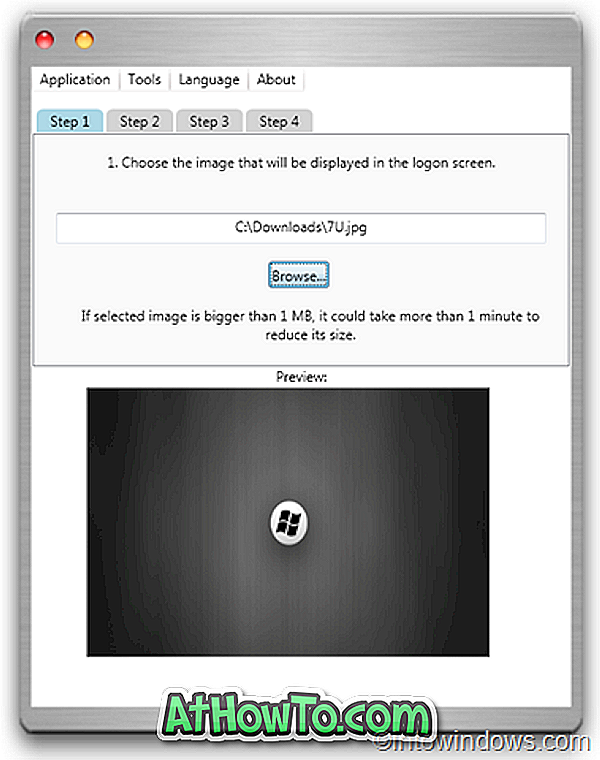Önemli sayıda iPhone ve iPad kullanıcısı, fotoğrafları, videoları ve diğer önemli verileri otomatik olarak yedeklemek için iCloud bulut depolama hizmetini kullanır.
İOS kullanıcıları için bulut depolama iOS kullanıcıları arasında oldukça popülerdir, çünkü iOS, iCloud'da kaydedilen önemli verileri kolaylıkla iOS aygıtlarına geri yüklemeyi sağlar.

5 GB’lık ücretsiz depolamanın yanı sıra, iCloud depolama hizmeti ücretli 50GB, 200GB ve 2TB depolama planlarını da sunuyor.
İCloud depolama alanınız doluysa (ve depolama planını yükseltmek istemiyorsanız) veya Windows 10 PC'nizde iCloud fotoğraflarının bir kopyasını da almak istiyorsanız, iCloud'dan Windows 10'a kolayca fotoğraf indirebilirsiniz .
İCloud'dan Windows 10 PC'nize fotoğraf indirmenin bir yolu var. Bu kılavuzda, fotoğrafları iCloud'dan Windows 10 PC'ye yedeklemenin tüm yollarını tartışacağız.
Yöntem 1/2
İCloud'dan Windows 10'a belirli fotoğrafları indirin
NOT: Tüm fotoğrafları indirmek için, Yöntem 2'deki talimatlara bakın (görmek için aşağı kaydırın).
Adım 1: Windows 10 bilgisayarınızda resmi iCloud web sitesini ziyaret edin ve ardından kimlik bilgilerinizle oturum açın. Ardından, oturum açma işlemini tamamlamak için PC'nizin oturum açmasına izin vermeniz ( İzin ver seçeneğini görmek veya metin yoluyla doğrulama kodunu seçmek için iOS cihazınızı açmak) gerekir.


Adım 2: iCloud'un ana sayfasında, şu ana kadar iCloud hesabınıza yedeklediğiniz tüm fotoğrafları görüntülemek için Fotoğraflar simgesine tıklayın. Albümler oluşturduysanız, sol bölmede görünen ilgili adlara tıklayarak aralarında geçiş yapabilirsiniz.

Adım 3: İndirmek istediğiniz fotoğrafı tıklayarak seçin. Bir fotoğraf seçildikten sonra, seçilen fotoğrafı indirmek için pencerenin sağ üst kısmında bulunan küçük indirme simgesini (aşağıdaki resme bakın) tıklayabilirsiniz.

Birden fazla fotoğraf indirmek istiyorsanız, Ctrl tuşunu basılı tutun ve sonra seçmek istediğiniz fotoğrafları indirmek için tıklayın. Son olarak, indirmek için küçük indirme simgesine tıklayın. Yine de, her fotoğraf için can sıkıcı tarayıcı istemi alabilirsiniz.

Maalesef, bu noktada, iCloud web sitesi tüm fotoğrafları bir kerede indirmenize izin vermiyor. İndirmek için manuel olarak seçmeniz gerekir. İndirmek için yüzlerce fotoğrafınız varken bu çok zaman alan ve sıkıcı bir iştir. Tüm fotoğrafları iCloud'dan bilgisayarımıza indirme seçeneği harika olurdu.
İndirilecek yüzlerce fotoğrafınız varsa, lütfen bu kılavuzun 2. Yöntemindeki talimatlara bakın.
2/2 Yöntem
İCloud'daki tüm fotoğrafları Windows 10'a indirin
İCloud web sitesi tüm fotoğrafları bir kerede indirme seçeneği sunmadığından, tüm fotoğrafları iCloud'dan Windows 10 bilgisayarınıza indirmek için Windows 10 için resmi iCloud istemcisini kullanıyoruz. İşte bunun nasıl yapılacağı.
Adım 1: Bu resmi iCloud indirme sayfasını ziyaret edin, Windows için iCloud kurulum dosyasını indirin ve ardından kurulum dosyasını çalıştırarak yükleyin.

Adım 2: iCloud programını başlatın. Apple veya iCloud kimlik bilgilerini girerek oturum açın. Oturum açmayı tamamlamak için telefonunuza aldığınız doğrulama kodunu girmeniz gerekebilir.

Adım 3: Aşağıdaki iletişim kutusunu aldığınızda, en azından Fotoğraflar seçeneğini seçtiğinizden emin olun. Uygula düğmesine tıklayın.

Adım 4: Dosya Gezgini'ni açın. Sol gezinme bölmesinde iCloud Fotoğrafları'na tıklayın.

Adım 5: Fotoğrafları ve videoları indir iletişim kutusunu görmek için araç çubuğundaki İndir ve videolar düğmesini tıklayın.

Adım 6: Tümünü Seç seçeneği. Tüm fotoğrafları iCloud'dan Windows 10 PC'ye indirmek için İndir düğmesine tıklayın. Tüm fotoğrafları indirmeyi tamamlamak biraz zaman alabilir.

Adım 7: Artık Dosya Gezgini > iCloud fotoğrafları'na gidip indirilen tüm fotoğrafları görüntülemek için İndirilenler'i tıklatabilirsiniz. İsterseniz, bunları PC'nizdeki veya harici sürücünüzdeki başka bir yere de kopyalayabilirsiniz.

Boot Camp Asistanı rehberi olmadan Boot Camp sürücülerini nasıl indirebileceğimizi de ilginizi çekebilir.