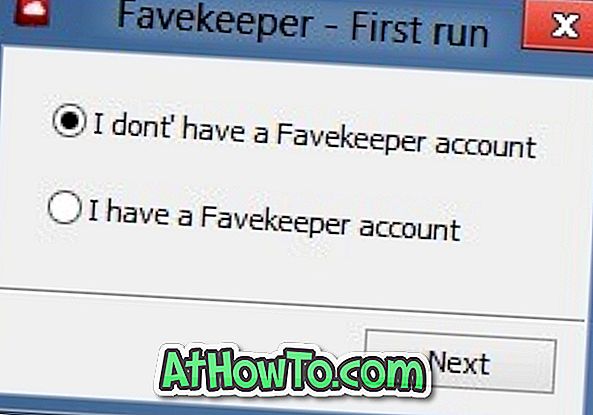XP Mode, Windows 7 ile sunulan mükemmel bir özelliktir. Professional, Enterprise ve Ultimate sürümlerinde mevcut olan bu özellik, kullanıcıların sanallaştırılmış programları düzenli uygulamalarla birlikte sorunsuz bir şekilde çalıştırmalarını sağlar. Windows 7 ile uyumlu programları Windows 7'de çalıştırmak istiyorsanız çok kullanışlı bir özellik.
Bazı sanallaştırma yazılımlarına göre XP Mode'un en büyük avantajı, sanallaştırılmış programları Windows 7'de açmanıza izin vermesidir. Örneğin, TeamViewer yazılımını Windows XP sanal makinesine yüklediyseniz, Windows'ta açabilirsiniz. 7 Görev çubuğu, Windows 7'de yüklü olan yazılımlar gibi.

Windows 7'den Windows 8'e yükselten bilgisayar kullanıcıları, Microsoft'un XP Modu özelliğini en yeni Windows sürümünden çıkardığını fark etmiş olabilirler. Şu an itibariyle, Windows 8'de XP Mode almak için geçici bir çözüm bulunmuyor, ancak Windows 8'de gerçekten özellik almak isteyen kullanıcılar VMware Player'ın yardımıyla Windows 8'de XP Mode benzeri işlevsellik elde etmek için kılavuzumuzu inceleyebilirler.
Prosedür:
Adım 1: En son VMware Player sürümünü Windows 8'e indirin ve kurun. VMware Player tamamen ücretsizdir ancak kurulumu indirmek için VMware'e kaydolmanız gerekir (ücretsiz).
Adım 2: Bir sonraki adım, VMware Player'a XP kurmaktır. Windows kullanıcılarının çoğu, bir işletim sistemini VMware oynatıcıya nasıl kuracağınızı bilir. Hiçbir fikriniz yoksa VMware'i başlatın, Yeni Sanal Makine Oluştur'u tıklayın, Windows XP ISO dosyasına veya CD / DVD sürücünüze göz atın, yeni sanal makineniz için bir ad girin, sanal makineyi kaydetmek için bir yer seçin, sanal belirtin disk boyutu ve son olarak Son düğmesine tıklayın.





Adım 3: Yeni oluşturulan sanal makineyi seçin, Windows XP'yi kurmaya başlamak için Power (Aç) düğmesine tıklayın. Windows XP kurulumunu tamamlamak için ekrandaki talimatları izleyin.
Adım 4: Windows XP çalışmaya başladığında, VMware Tools'u kurmanız gerekir. VMware pencerenizde, Oynatıcı'yı ve ardından Yönetici'yi ve ardından yüklemeye başlamak için VMware Araçlarını Yükle'yi tıklatın.

Tamamlandığında, Windows XP'nizi yeniden başlatmanız istenecektir.
Adım 5: Yeni oluşturulan XP sanal makinenizdeki uygulamaları indirin ve yükleyin (Windows 8'i desteklemeyen programlar).
Adım 6: Neredeyse bitti. Oynatıcı'yı ve ardından Birlik'i tıklatın. Birlik özelliği etkinleştirildiğinde, Windows XP sanal makinenizdeki yüklü tüm programları doğrudan Windows 8 Görev Çubuğunuzdan yönetebilirsiniz. Bu özellik ayrıca, sanal makineyi açmak zorunda kalmadan programları Windows 8 Görev Çubuğu alanından başlatmanızı sağlar.


Birlik etkinleştirildiğinde, yalnızca Görev Çubuğu alanının hemen yukarısındaki Windows XP Başlat menüsünü görmek için fare imlecini Windows 8 Görev Çubuğunun en soluna getirin (resme bakın). Program Windows 8 masaüstünde başlayacak ve Windows 8 görev çubuğundan kapatabilir, simge durumuna küçültebilir ve büyütebilirsiniz.

Windows 8'in VMware sanal makinesine nasıl yükleneceğini de bilmek isteyebilirsiniz.