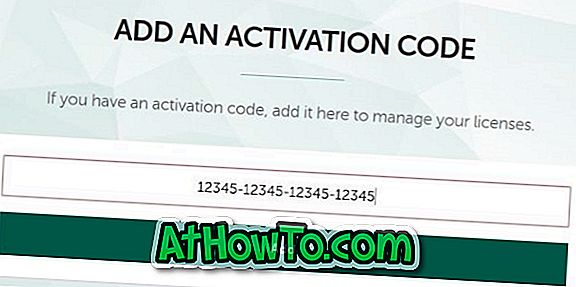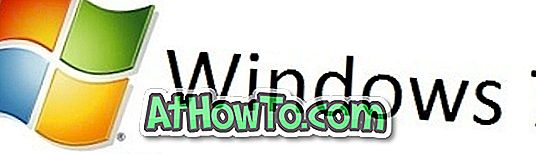Bir Windows 8 tablet veya dizüstü bilgisayarınız varsa ve depolama alanı azalıyorsa, microSD bellek kartı eklemek için tabletinizde / notebook'unuzdaki microSD bellek kartı yuvasını kullanabilir ve ardından üzerine Modern (Metro) uygulamaları yüklemek için Windows'u yapılandırabilirsiniz.

Masaüstü programlarının çoğu, ürün yüklemesi sırasında yükleme sürücüsünü seçme seçeneği sunar veya tüm yüklü programları farklı bir sürücüye taşıyabilir, Windows Mağazasından yüklediğiniz Modern uygulamalar (Metro uygulamaları olarak da bilinir) Kurulum için özel bir konum seçmenize ve Program Dosyaları altında bulunan WindowsApps klasörüne yüklenmenize izin vermeyin.
Windows 8, Modern uygulamalar için özel bir yükleme konumu seçmenize izin vermediğinden, Kayıt Defteri'ni el ile düzenlemeniz ve Windows Mağazası uygulamaları için bellek kartını varsayılan yükleme konumu olarak ayarlamamız gerekir.
Daha önce belirtildiği gibi, Windows 8, Windows yükleme sürücüsünün kökünde bulunan Program Files dizini altındaki WindowsApps adlı bir klasör oluşturur ve tüm Modern uygulamaları varsayılan olarak bu konuma yükler.
SD kartınızı Windows 8'deki Mağaza uygulamaları için varsayılan yükleme konumu olarak ayarlamak için aşağıdaki talimatları uygulayın.
NOT: Varsayılan sistem ayarlarını değiştirmeden önce manuel bir sistem geri yükleme noktası oluşturmanızı öneririz.
Adım 1: microSD hafıza kartınızı tabletinize veya dizüstü bilgisayarınıza ekleyin (talimatlar için tabletinizin kullanım kılavuzuna bakın) ve SD karttaki tüm içerikleri güvenli bir yere yedekleyin. Microsoft Surface da dahil olmak üzere bazı tabletlerin 64 GB’lık hafıza kartlarını desteklemeyebileceğini lütfen unutmayın.
Adım 2: Kurulum yerini değiştirmek için Kayıt Defterini düzenlemeden önce, öncelikle SD hafıza kartının NTFS dosya sisteminde formatlandığından emin olmamız gerekir. Bunu yapmak için, Bilgisayarım (Bilgisayar) bölümündeki SD kartına sağ tıklayın ve Özellikler'e tıklayın.


Dosya sistemi FAT veya FAT32 ise, SD kartına tekrar sağ tıklayın, Format'a tıklayın, dosya sistemi olarak NTFS'yi seçin ve hafıza kartını formatlamaya başlamak için Başlat düğmesine tıklayın.




Biçimlendirme işleminin SD kartındaki tüm verileri sileceğini unutmayın. Hafıza kartını formatlamadan önce verileri yedeklediğinizden emin olun. Hafıza kartı zaten NTFS dosya sisteminde ise, biçimlendirmeniz gerekmez.
Adım 3: Uygulamaların kurulum yerini değiştirebilmek için, yerel Kayıt Defteri Düzenleyicisi aracı yardımıyla düzenleyeceğimiz Kayıt Defteri anahtarının sahipliğini almamız gerekir. Aşağıda belirtilen Kayıt Defteri anahtarını sahiplik olmadan düzenlemeye çalışırsanız, “PackageRoot'u düzenleyemiyorum: Değerin yeni içeriğini yazma hatası” hatasını göreceksiniz.

Üçüncü taraf araçları kullanmadan Tescil sahipliğini almak mümkün olsa da, işlemi basit tutmak için RegOwnershipEx adlı ücretsiz bir araç kullanacağız.
RegOwnershipEx'in zip dosyasını indirin, içeriği Windows 7 ve Windows 8 adlı iki klasörü görmek için bir klasöre çıkartın. Windows 8 klasörünü açın ve ardından Windows 8'in sürümüne bağlı olarak x86 veya x64 klasörünü çift tıklayın. çalışıyor ve ardından aynı işlemi başlatmak için RegOwnershipEx.exe dosyasına çift tıklayın.

Adım 4: Program başlatıldıktan sonra, Windows Kayıt Defteri Düzenleyicisi'nde gereken anahtarı açmak için Kayıt defteri anahtarını seçin kutusuna Sahiplik Al düğmesini ve ardından Kayıt Defteri Düzenleyicide Aç düğmesini tıklatın.
Microsoft \ Windows \ CurrentVersion \ appx \ HKEY_LOCAL_MACHINE \ SOFTWARE


Adım 5: Sağ tarafta, PackageRoot'a çift tıklayın ve varsayılan değer verisini SD bellek kartınızın konumuna değiştirin. Örneğin, SD kartınızın sürücü harfi “G” ise, değer verisi kutusuna G: \ yazın ve ardından SD kartınızı uygulamalar için varsayılan konum olarak ayarlamak için Tamam düğmesini tıklayın.



SD kartınızın kökü altında yeni bir klasör oluşturmanızı ve diğer dosyaları da depolamak için SD kartı kullanabilmeniz için bu klasörün yolunu girmenizi öneririz. Yani, SD kartta WinApps adında bir klasör oluşturun, G: \ WinApps girin (“G” yerine SD kartın sürücü harfini yazın) değer veri kutusundaki konum olarak.
Bu kadar! Kayıt Defteri Düzenleyicisi ve RegOwnershipEx programlarını kapatın ve ardından bilgisayarınızı yeniden başlatın. Şu andan itibaren, ne zaman Mağaza'dan yeni bir uygulama yüklediğinizde, Windows 8 bunları SD kartınıza yükler.
Önceden yüklenmiş tüm uygulamaların orijinal konumda bulunduğunu ve hiçbir sorun yaşamadan çalışmaya devam edeceğini lütfen unutmayın.