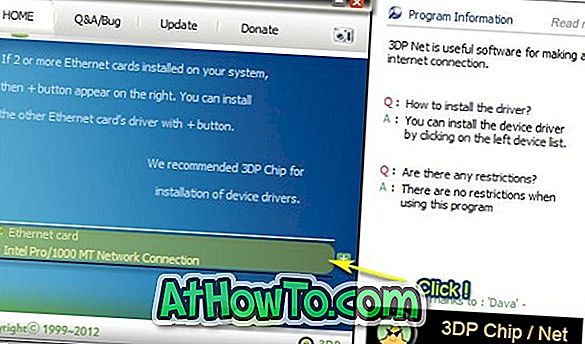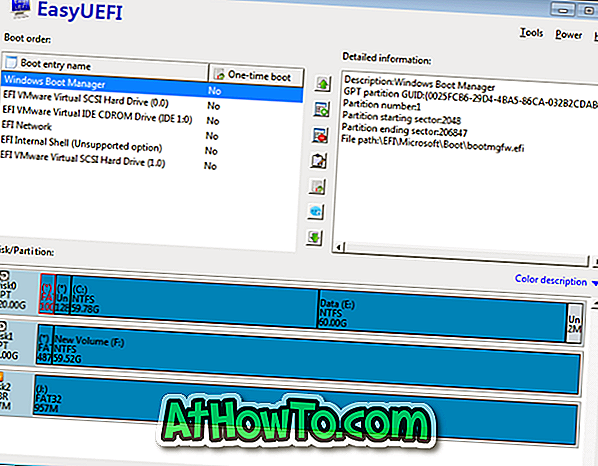Varsayılan ayarlarla, Windows 10, önceki Windows sürümleri gibi, görev çubuğunun sağ tarafında tarih ve saati görüntüler. Tarih ve saati tıkladığınızda saat ve takvim gösterimi ortaya çıkar.
Bu sabah, Windows 10'un görev çubuğundaki saatin yanlış zaman gösterdiğini fark ettim. İlk başta, yanlış zamanın değişen zaman diliminden kaynaklandığını düşündüm ancak daha sonra saat dilimi ayarlarının da mükemmel olduğunu buldum.
Windows 10 PC'niz de yanlış tarih veya saat veya her ikisini de gösteriyorsa, aşağıdaki çözümler yanlış tarih veya saat sorununu çözmenize yardımcı olacaktır.
5/1 Yöntem
Saat dilimini kontrol et
İlk önce ilk şey. Daha önce kontrol etmediğiniz sürece, doğru bir saat dilimi seçtiğinizden emin olmak iyi bir fikirdir. Saat dilimini Windows 10'da nasıl ayarlayacağınız:
Adım 1: Açılır pencereyi açmak için görev çubuğundaki saate tıklayın ve ardından Tarih ve saat ayarları bağlantısını tıklayın.

Adım 2: Tüm tarih ve saate ilişkin ayarları görmek için Tarih ve saat seçeneğine tıklayın.
Adım 3: Saat dilimi bölümünde, saat diliminizin seçili olduğundan emin olun. Değilse, aşağı açılır menüden doğru bir saat dilimi seçin. Değişikliği uygulamak için yeniden başlatma veya kapatma işlemi gerekmez.

Saat dilimi saat diliminize göre ayarlanmışsa, lütfen sonraki yöntemdeki talimatları izleyin.
5/2 yöntemi
Otomatik saat ve saat dilimini aç veya kapat
Adım 1: Görev çubuğundaki saate tıklayın ve ardından Ayarlar'ı açmak için Tarih ve saat ayarları bağlantısını tıklayın.

Adım 2: Tarih ve saat bölümünün altında, Saati otomatik olarak ayarla seçeneğini işaretleyin ve Windows 10'un şimdi doğru zamanı gösterip göstermediğini kontrol edin. Bu seçenek etkinleştirildiğinde, Windows 10 bir İnternet saat sunucusuyla otomatik olarak senkronize edilir.

Adım 3: Konum servisini açmadıysanız, Saat dilimini otomatik olarak ayarla seçeneğini kapatmanızı öneririz. Saat dilimini ayarla otomatik olarak yalnızca konumunuz uygun olduğunda harika çalışır. Bu nedenle, gizliliği artırmak için konum servisini kapattıysanız, lütfen Saat dilimini otomatik olarak ayarla seçeneğini kapatın.
5/3 Yöntem
Windows saat hizmetini başlat
Windows saat servisi, doğru tarih ve saatin gösterilmesinden sorumludur. Hizmet durdurulmuş veya el ile başlatılacak şekilde yapılandırılmışsa, Windows 10 yanlış tarih ve saati görüntüleyebilir. Windows saat hizmetini nasıl başlatacağınız aşağıda açıklanmaktadır:
Adım 1: Başlat menüsünde veya görev çubuğu arama kutusuna Services.msc yazın ve ardından Enter tuşuna basın. Arama çalışmıyorsa, lütfen Çalıştır komut kutusuna Services.msc yazın (Çalıştır'ı açmak için Windows logosu + R kısayol tuşunu kullanın) ve ardından Enter tuşuna basın.

Adım 2: Hizmetler penceresi başlatıldığında, Windows Saati adlı bir giriş arayın.

Adım 3: Özellikler iletişim kutusunu açmak için Windows Saati girişini sağ tıklayın ve ardından Özellikler'i tıklayın.

Adım 4: Genel sekmesi altında, Otomatik olarak Başlangıç türünü seçin ve Uygula düğmesine tıklayın.

Adım 5: Sonunda, eğer çalışmıyorsa, servisi başlatmak için Başlat düğmesine tıklayın.
5 / 4. Yöntem
Tarihi ve saati elle ayarla
Yukarıdaki çözümler yardımcı olmuyorsa, tarih ve saati elle ayarlamayı deneyebilirsiniz. Windows 10'da tarih ve saati manuel olarak ayarlamak için aşağıdaki talimatları izleyin.
Adım 1: Açılır pencereyi açmak için görev çubuğundaki saate tıklayın ve ardından Tarih ve saat ayarları seçeneğine tıklayın.

Adım 2: Tarih ve saat bölümünün altında, Saati otomatik olarak ayarla etiketli seçeneği kapatın.

Adım 3: Değiştir düğmesine tıklayın ve doğru saat ve tarihi ayarlayın. Bu kadar!

NOT: Saati 12 veya 24 saat formatında görmek istiyorsanız, lütfen Windows 10 kılavuzunda saati nasıl 12 veya 24 saat olarak değiştireceğimize bakın.
Yöntem 5/5
CMOS pili değiştirin
Yukarıdaki çözümlerden hiçbiri Windows 10'daki yanlış zamanı düzeltmenize yardımcı olmazsa, sorun bitmiş CMOS pili olabilir. CMOS pili değiştirmeniz ve tarih ve saati tekrar ayarlamanız gerekir. CMOS pilinin nasıl değiştirileceğini öğrenmek için lütfen web’de arama yapın veya PC’nizin kullanım kılavuzuna bakın.