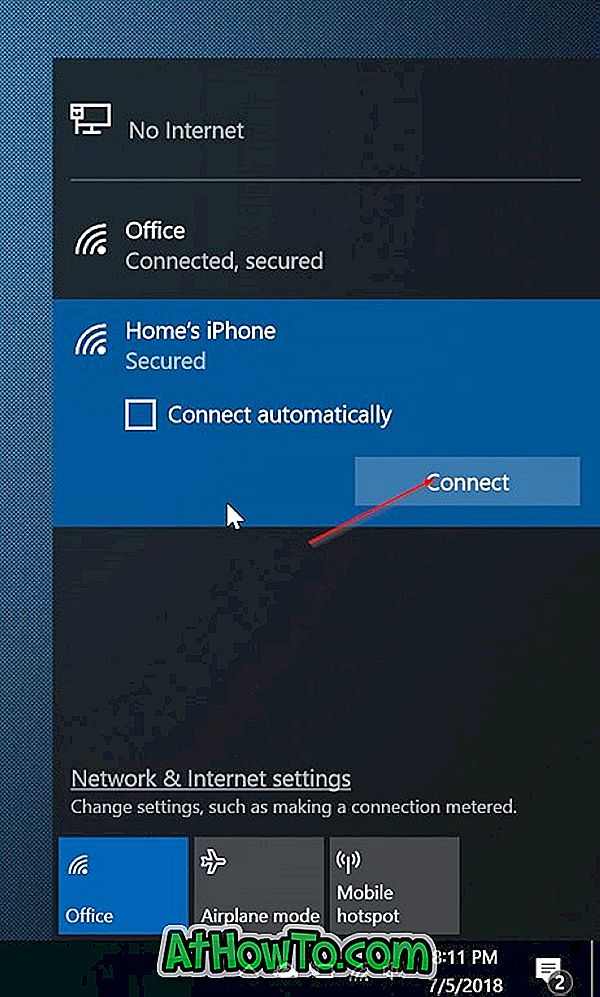Windows 10'un önyüklenebilir bir USB'sini hazırlamak, Windows 8 veya Windows 7'nin önyüklenebilir bir USB'sini yapmak kadar kolaydır. Aslında, Windows 7'nin önyüklenebilir USB'sini oluşturmak için kullanılabilecek tüm yöntemler ve araçlar, Windows 10'da da harikadır.
Microsoft'un USB / DVD Download aracının, ISO dosyalarını içeriğini USB'ye aktarmanıza yardımcı olan resmi araç olması, Windows işletim sisteminin en son sürümünü desteklemesi Windows 10'un USB'den kurulumunu çok daha kolaylaştırır. Bu resmi araçla sorunları olan kullanıcılar, önyüklenebilir USB'yi ek yardımcı programların yardımıyla hazırlamak için Windows kılavuzunu Windows 10 kurulumu sırasında sürekli yeşil izleyebilirler.

Windows 10'un önyüklenebilir UEFI USB sürücüsünü hazırlamak için, Rufus'un daha güvenilir olması ve piyasadaki diğer araçlarla karşılaştırıldığında daha fazla özellik sunması nedeniyle Microsoft'un Windows 7 USB / DVD Aracı üzerinden Rufus adlı ücretsiz bir araç kullanmanızı öneririz.
Ancak, resmi Windows USB / DVD İndirme Aracı'nı kullanmak isteyebilecek birçok kullanıcı olduğundan, Windows 10'un önyüklenebilir USB'sini hazırlamak için bu aracı kullanacağız. Üstelik ücretsiz Rufus aracını önyüklenebilir UEFI Windows 10 USB hazırlamak için kullanacağız sürücü (yöntem 1).
Yöntem 1/2
Rufus kullanarak Windows 10'un önyüklenebilir UEFI USB'si
Adım 1: Bu sayfayı ziyaret edin ve Rufus'un en son sürümünü indirin. Rufus taşınabilir bir yardımcı programdır ve bu nedenle kurulum gerektirmez.
Adım 2: 4GB + USB sürücünüzü Vista, Windows 7, Windows 8 veya Windows 8.1'i kurduğunuz PC'nize bağlayın. USB sürücünüzdeki tüm verileri yedeklediğinizden emin olun.
Adım 3: Rufus yardımcı programını çalıştırın. Aracı başlatmak için UAC istemini gördüğünüzde Evet düğmesine tıklayın.
Adım 4: Aygıt bölümünün altında, önyüklenebilir yapmak istediğiniz USB sürücünüzü seçin, PC'nizdeki bölüm türünün türüne bağlı olarak BIOS veya UEFI bilgisayarlar için MBR bölüm şeması veya UEFI bilgisayar için GPT bölüm şeması seçin.

Adım 5: Ardından, hem BIOS'u hem de UEFI'yi desteklediği için Dosya sistemini FAT32 (varsayılan) olarak seçin. Ancak PC'nizin UEFI'yı desteklemediğinden eminseniz, daha hızlı bir yükleme için NTFS'yi seçebilirsiniz.
Adım 6: Bir birim etiketi girin, Windows 10 ISO görüntü dosyasına göz atmak için CD / DVD sürücü simgesine tıklayın. Dosyayı seçin. En son ISO'yu indirmek için, lütfen Windows 10 ISO'yu Microsoft rehberinden indirin.
Adım 7: Son olarak, Başlat düğmesine tıklayın, işine devam etmek için uyarı iletişim kutusunu gördüğünüzde Tamam düğmesine tıklayın.


Rufus işini tamamladığında “Bitti” mesajı göreceksiniz. Bu kadar!
Artık UEFI ayarlarını açabilir ve USB sürücüsünden önyüklemek için gerekli değişiklikleri yapabilirsiniz.
2/2 Yöntem
USB / DVD İndirme Aracını kullanarak Windows 10 önyüklenebilir USB
IMP: “Seçili dosya geçerli bir ISO dosyası değil” hatası alırsanız, seçili dosyayı nasıl düzelttiğimizle ilgili geçerli bir ISO dosyası hata kılavuzu değildir.
UYARI: Bu aracı kullanmadan önce, lütfen PC'nizin UEFI'yi desteklemediğinden emin olun, çünkü Windows USB / DVD İndirme Aracı, UEFI PC'ler için önyüklenebilir USB'yi hazırlamanıza yardımcı olmaz. UEFI destekli PC'ler için önyüklenebilir bir Windows 10 USB oluşturmak için, lütfen Yöntem 1'deki talimatları izleyin .
Adım 1: Windows USB / DVD İndirme Aracını doğrudan Microsoft sunucularından indirmek için bu resmi linke tıklayın.
Adım 2: Devam etmeden önce 4GB + kapasiteye sahip bir USB flaş veya sabit sürücü ve yedekleme verilerini bağlayın. Lütfen sürücü önümüzdeki adımlarda biçimlendirileceğinden tüm verileri USB sürücünüzden yedeklediğinizden emin olun.
Adım 3: İndirilen USB / DVD İndirme Aracı kurulum dosyasını çalıştırın ve daha sonra Vista, Windows 7, Windows 8 veya Windows 8.1 çalıştıran bilgisayarınızda kurulu olması için ekrandaki talimatları izleyin.

Adım 4: Windows 7 USB / DVD İndirme Aracı'nı başlatın, Windows 10 ISO görüntü dosyasının bulunduğu klasöre göz atmak için Gözat düğmesine tıklayın. ISO görüntüsünü seçtikten sonra, İleri düğmesine tıklayın.

Adım 5: Aşağıdaki ekranda medya türünüz olarak USB cihazını seçmeniz gerekir. Bunu yapmak için, USB cihaz düğmesine tıklayın. Önyüklenebilir DVD'yi hazırlamak istiyorsanız, lütfen bunun yerine DVD'yi tıklayın.

Adım 6: Sonra, USB sürücünüzü seçmeniz istenecek. Lütfen Kopyalamaya Başla düğmesine basmadan önce aşağı açılır listeden USB sürücünüzü dikkatlice seçin. Yine, yanlış bir sürücü seçiminin veri kaybına neden olacağına dikkat etmek önemlidir.



Windows 7 USB / DVD İndirme Aracı, ISO görüntüsünün tüm içeriğini USB sürücüsüne kopyalamaya başlar ve birkaç dakika içinde önyüklenebilir hale getirir.


Tamamlandıktan sonra, önyüklenebilir USB'yi Windows 10'u yüklemek istediğiniz PC'ye bağlayabilir, USB'den önyüklemek için BIOS ayarlarını değiştirebilir ve Windows 10'u yüklemeye başlayabilirsiniz.
Bu yardımcı olur umarım!