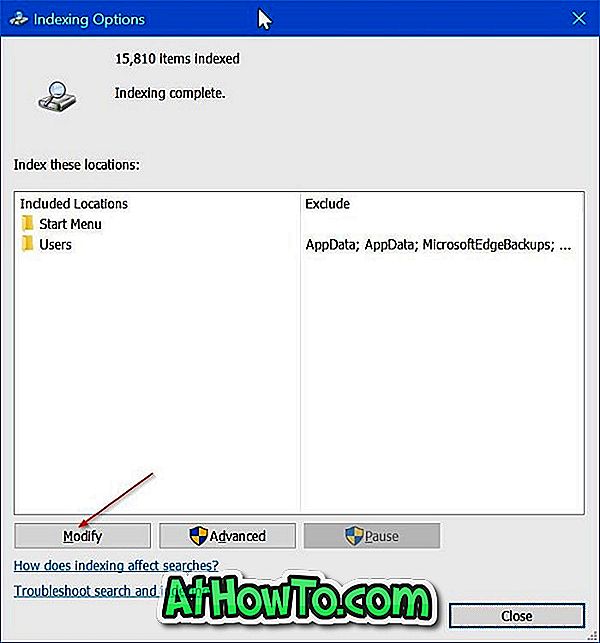Hızlı erişim menüsü veya popüler olarak Win + X menüsü olarak bilinen Windows 8'in daha az bilinen özelliklerinden biridir. Win + X menüsü varsayılan olarak gizlidir ve birinin Windows + X tuşlarına aynı anda basması veya sağ tıklamanız gerekir. Gizli Win + X menüsünü görmek için fare imlecini ekranın sol alt köşesine getirdiğinizde görünen ekran önizleme düğmesini başlatın.

Varsayılan ayarlarla Win + X menüsü, Başlangıç ekranına geçmek zorunda kalmadan çeşitli sistem araçlarına hızlıca erişmenizi sağlar. Win + X menüsü ile Program ve Özellikler, Hareketlilik Merkezi, Güç Seçenekleri, Olay Görüntüleyicisi, Sistem, Aygıt Yöneticisi, Disk Yönetimi, Bilgisayar Yönetimi, Komut İstemi, Komut İstemi, yönetici haklarına, Görev Yöneticisi, Denetim Masası, Dosya Gezgini'ne kolayca erişebilirsiniz, Ara ve Çalıştır. Hatta Win + X Menu Editor adlı ücretsiz bir araç yardımıyla yeni seçenekler ekleyerek bu menüyü geliştirebilirsiniz.
PC'nizi hızlı bir şekilde kapatmak veya hazırda bekletmek için Win + X menüsüne Kapat, Hazırda Beklet ve Yeniden Başlat seçeneklerini eklemek de mümkündür. Ana menü, Başlat menüsü Windows 8'de bulunmadığından, çeşitli yönetici araçlarına hızlıca erişmenizi sağlamaktır.
Bazı nedenlerden dolayı Windows 8'e geçmemiş olan Windows 7 ve Vista kullanıcıları, mevcut işletim sistemlerinde de yeni Win + X menüsünü almak isteyebilir. Vista veya Windows 7 kullanıyorsanız ve aynı özelliği etkinleştirmek istiyorsanız, Snap Plus adında küçük bir araç yükleyerek Win + X erkeğini Windows 7 ve Vista'ya eklemenin artık mümkün olduğunu bilmekten memnun olacaksınız.

Snap Plus, snap işlevini geliştirmek için tasarlanmış ücretsiz bir yardımcı programdır ve Windows 7'ye kullanışlı Win + X menüsünü de ekler. Snap Plus, PC'nize yüklendikten sonra, Windows ve X tuşlarına aynı anda basarak Win + X menüsünü görüntüleyebilirsiniz. Windows 8'deki menü gibi, listelenen tüm programları klavye kısayollarının yardımıyla Win + X menüsünde başlatabilirsiniz. Örneğin, Win + X tuşlarına basarak ve sonra C tuşuna basarak Komut İstemi'ni başlatabilirsiniz.
Ayrıca, Windows 7'deki bu araç geliştirme özelliğini de kullanabilirsiniz. Snap Plus çalışırken, varsayılan ayarlarla, geçerli pencereyi konumlandırmak için Windows ve Kontrol tuşlarını basılı tutmanız ve klavyenizdeki sayısal tuş takımındaki sayı tuşlarına basmanız gerekir. masaüstünün herhangi bir köşesine Örneğin, geçerli etkin pencereyi ekranın sağ üst köşesine ve Windows + Control + 3'ü ekranın sağ alt köşesine taşımak için Windows + Control + 9 tuşlarına basabilirsiniz.

Snap Plus ayarlarını açarak varsayılan ayarları değiştirebilirsiniz. Bunu yapmak için, Görev Çubuğundaki bildirim alanındaki Snap Plus simgesine sağ tıklayın ve ardından Ayarlar'ı tıklayın.

Benzer şekilde, Win + X menüsünü açtıktan sonra, Programlar ve Özellikler'i açmak için “F” tuşuna, Görev Yöneticisi'ni açmak için “T” tuşuna, Görev Yöneticisi'ni açmak için “A” tuşuna, Yönetici olarak Komut İstemi'ni başlatmak için “M” tuşuna, Aygıt Yöneticisi'ni açmak için “M” tuşuna basabilirsiniz., Güç Seçenekleri'ni açmak için “O” ve Denetim Masası'nı açmak için P tuşuna basın.
Ekranın sol alt köşesine sağ tıklayarak Win + X menüsüne erişemeyeceğinizi lütfen unutmayın.
Snap Plus'ı indirin