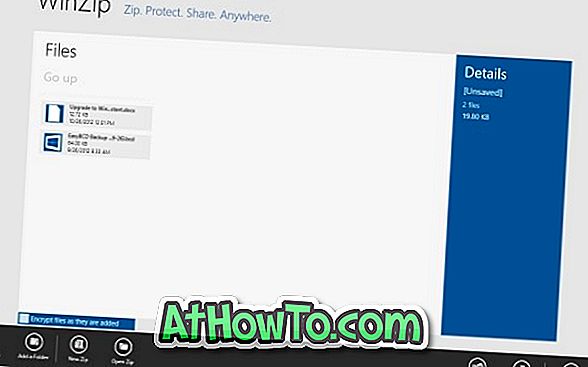Önceki yazımızda Rufus 2.0 sürümünün sürümü hakkında size bilgi verdik. Rufus 2.0 ve daha yeni sürümlerde mevcut olan yeni özelliklerden biri, birkaç fare tıklamasıyla Windows To Go sürücülerini oluşturma yeteneği.
Tüm Windows 8 ve Windows 10 kullanıcılarının büyük olasılıkla bildiği gibi, Windows To Go özelliği ilk önce Windows 8 ile birlikte sunuldu, ancak Windows 7'yi Windows 8'in piyasaya sürülmesinden önce bile USB sürücüsünü yüklemek için üçüncü taraf çözümleri vardı. Windows To Go hakkında daha önce, özellik Windows 8 / 8.1 ve Windows 10'u bir USB sürücüden kurmanıza ve çalıştırmanıza izin verir.
Resmi Windows To Go yaratıcısı yalnızca Enterprise sürümünde bulunsa da, Windows 7, Windows 8 veya Windows 10'un herhangi bir sürümünü USB sürücüye yüklemek için üçüncü taraf araçlar vardır.
Artık popüler Rufus aracı Windows To Go sürücüsünü oluşturmayı destekliyor. Bu kılavuzda, yalnızca birkaç fare tıklamasıyla Windows To Go sürücüsü oluşturmak için Rufus nasıl kullanabileceğinizi göstereceğiz.
Windows To Go sürücüsünü hazırlarken hatırlanması gerekenler
# Rufus'un Windows To Go özelliği yalnızca yazılımı Windows 8, Windows 8.1 veya Windows 10 sürümlerinde çalıştırırken kullanılabilir. Bu, Rufus kullanarak Windows To Go sürücüsünü hazırlamak için Windows 8 / 8.1 veya Windows 10 çalıştıran bir bilgisayara ihtiyacınız olduğu anlamına gelir.
# Windows To Go sürücüsü olarak kullanmak istediğiniz USB sürücünün boyutu en az 16 GB olmalıdır. Yine de 32 GB kapasiteye sahip bir sürücü kullanmanızı öneririz.
# En iyi performans için Windows To Go sertifikalı bir USB sürücü kullanmanızı öneririz. Normal USB flash sürücüler Windows'u yüklemek için ideal değildir; bu, normal USB flash sürücünüzde yüklü olan Windows işletim sisteminin sertifikalı sürücülerde yüklü olandan çok daha yavaş olacağı anlamına gelir.
# Windows 8 / 8.1 veya Windows 10'un tüm sürümleri Rufus tarafından desteklenmektedir.
# Windows 7 kullanıyorsanız, WinToUSB yazılımını kullanarak Windows 7'yi USB sürücüye nasıl kolayca yükleyeceğimizi gözden geçirmenizi öneririz.
Windows'u Rufus ile Gitmeye Hazırlama
Rufus yazılımını kullanarak Windows To Go sürücünüzü oluşturmak için aşağıdaki talimatları izleyin.
Adım 1: İlk adım Rufus'un bu sayfasını ziyaret etmek ve yazılımın en yeni sürümünü indirmek. İndirme sayfasındayken, lütfen taşınabilir sürüm yerine normal Rufus'u tıklayın.
Adım 2: Windows To Go sürücüsü olarak kullanmak istediğiniz USB flash sürücünüzü bağlayın ve sürücünün tamamen silinmesi gerektiğinden tüm verileri sürücüden başka bir yere yedekleyin ve böylece tüm veriler silinir.
Adım 3: Windows 8 / 8.1 veya Windows 10 çalıştıran bir bilgisayarda Rufus yazılımını başlatın.
Adım 4: USB sürücünüzü Aygıt açılır menüsünden seçin.

Adım 5: Sonra, mevcut üç seçenek arasından bölüm şemasını seçin. Windows To Go sürücüsünü MBR bölüm şemasıyla kullanacaksanız, “BIOS veya UEFI bilgisayar için MBR bölüm şeması” seçeneğini seçin.
UEFI için GPT bölümleme şemasını sadece bundan eminseniz seçin.
Adım 6: Dosya sistemini NTFS olarak seçin, FAT32, Windows To Go oluşturmak için kullanılamaz. Küme boyutu bölümünü güvenle atlayabilirsiniz.
Adım 7: Windows ISO dosyanıza göz atmak için seçeneğini kullanarak önyüklenebilir bir disk oluştur seçeneğinin yanındaki gözat simgesine tıklayın ve ardından aynısını seçin.
Adım 8: Başlat düğmesine basmadan önce Windows To Go seçeneğini seçin. USB sürücünüzde Çıkarılabilir öznitelik varsa, aşağıdaki iletişim kutusunu göreceksiniz.

Uyarıyı atlayıp Evet'i tıklatabilirsiniz, ancak Windows To Go sürücünüzün performansı Windows To Go sertifikalı sürücüler kadar iyi olmayabilir.
Ardından, “USB sürücünüz silinecek” uyarısını göreceksiniz. Windows'u yüklemeye başlamak için Tamam düğmesine tıklayın.
Yazılımın, Windows'u Gitmek sürücüsüne hazırlaması birkaç saat sürebilir. Windows 10 çalıştıran test bilgisayarımızda Rufus, Windows 10'a Windows To Go sürücüsünü hazırlamak için 90 dakikadan fazla sürdü.

İş tamamlandıktan sonra Hazır mesajını göreceksiniz. Şimdi yeni hazırlanmış Windows To Go sürücünüzü test etmek için bilgisayarınızı yeniden başlatabilirsiniz. İyi şanslar!
Rehbere uymakta ya da herhangi bir sorunla ilgili yorumlarınızı bırakarak herhangi bir sorun yaşarsanız bize bildirin.