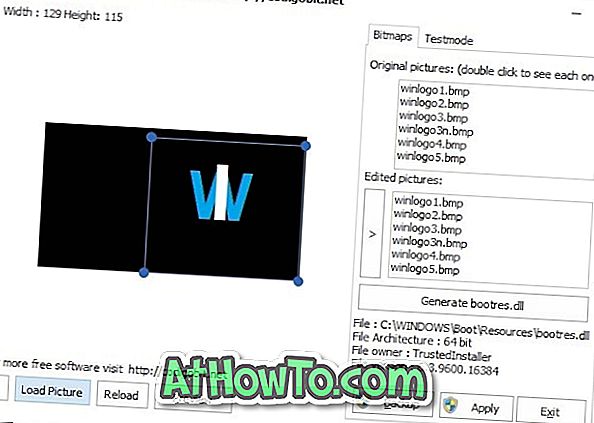Çoğu PC kullanıcısı, varsayılan ses çıkış aygıtı olarak bir kulaklık veya bilgisayarın dahili hoparlörünü kullanır. Ancak, farklı uygulamalar için farklı ses çıkış cihazları kullanmak isteyen oyuncular gibi PC kullanıcıları var.
Farklı programlar için farklı ses çıkış cihazları ayarlamayı tercih eden birçok kullanıcı var. Örneğin, VLC Media Player (film izlemek için) için 5.1 surround kurulum ve Groove Music (müzik dinlemek için) gibi uygulamalar için kulaklık varsayılan ses cihazı olarak ayarlamak isteyebilirsiniz.
Şimdiye kadar, farklı uygulamalar için farklı ses çıkış cihazları ayarlamanın kolay bir yolu yoktu. Ancak, artık üçüncü taraf uygulamaların yardımı olmadan Windows 10'da farklı uygulamalar için farklı ses cihazları ayarlayabilirsiniz. Ek olarak, farklı uygulamalar için farklı ses düzeyleri de ayarlayabilirsiniz.
Farklı uygulamalar için farklı ses aygıtları ayarlama seçeneği, Windows 10 Redstone 4 ile birlikte sunulmuştur. Bu nedenle, bu yeni özelliği kullanabilmeniz için Nisan 2018 Windows 10 Güncelleştirmesi (sürüm 1803) veya sonraki bir sürümünü çalıştırıyor olmanız gerekir.
Aşağıda Windows 10'da farklı uygulamalar ve oyunlar için farklı ses çıkış aygıtları ayarlamak için adım adım yol tarifleri verilmiştir.
Windows 10'da farklı uygulamalar için farklı ses cihazları ayarlama
Adım 1: Ayarlar uygulaması> Sistem > Ses seçeneğine gidin.
Adım 2: Diğer ses seçenekleri bölümünde, Uygulama ses seviyesi ve cihaz tercihleri seçeneğini tıklayın. Seçeneğe tıkladığınızda Uygulama hacmi ve cihaz tercihleri sayfası açılır.

Adım 3: Aşağıdaki resimde gördüğünüz gibi, sayfa şu anda çalışan tüm uygulamaları ve oyunları sol tarafta görüntüler. Varsayılan ses çıkış cihazını ayarlamak istediğiniz program veya uygulama görünmüyorsa, uygulamanın veya programın çalıştığından emin olun. Zaten çalışıyorsa, yeniden başlatın.
Bir web tarayıcısında ses çalan birden fazla sekme varsa, tüm sekmeler ayrı girişler olarak gösterilir.
Adım 4: Bir uygulama için varsayılan bir ses çıkış cihazı ayarlamak için, uygulama girişinin yanındaki Çıkış açılır menüsünden bir ses cihazı seçin.

Bu sayfadan farklı uygulamalar için farklı ses seviyelerini de ayarlayabilirsiniz. Bu uygulamanın varsayılan ses seviyesini ayarlamak için uygulamanın yanındaki kaydırıcıyı kaydırın.
Elbette, farklı uygulamalar için farklı giriş cihazları da ayarlayabilirsiniz.
Hem hoparlör hem de kulaklığı nasıl kullanacağımızı Windows 10'da da okumak isteyebilirsiniz.