Diskleri boşaltmak için sürücüleri sıkıştırmak için Windows 10'da yerleşik bir sıkıştırma aracı bulunmaktadır. Tek dezavantajı yalnızca sürücüleri sıkıştırabilmenizdir, yani ayrı klasörleri sıkıştıramazsınız.
Klasörleri sıkıştırmak için Windows 10'da dosya sıkıştırma aracını (zip aracı) kullanmak, zip dosyaları oluşturduğundan ve dosyalara erişmek için zip dosyasını açmanız gerektiğinden akıllıca bir fikir değildir. Üçüncü parti dosya arşivleme hizmetlerinde de aynı.
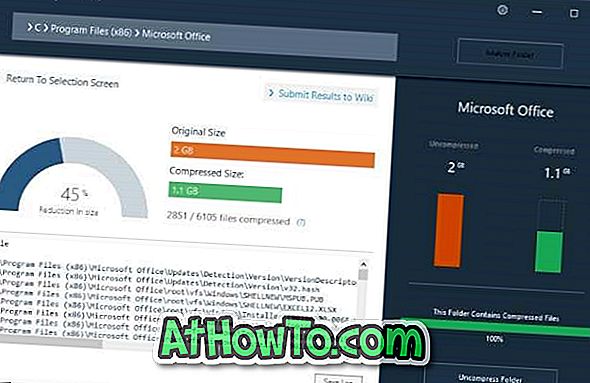
Zip dosyalarını oluşturmadan Windows 10'da tek tek klasörleri sıkıştırabilirsek sorun olmaz mıydı?
CompactGUI, PC kullanıcılarının Windows 10'da ayrı klasörleri sıkıştırmak için kompakt işletim sistemi özelliğini (Windows 10'da yerleşik bir özellik) kullanmalarına yardımcı olmak için tasarlanmış mükemmel bir yazılım parçasıdır.
CompactGUI aracı, klasörlerin boyutunu önemli ölçüde azaltabilir. Bununla birlikte, JPEG, AVI ve MP3 gibi belirli dosya türlerini içeren klasörleri sıkıştırarak çok fazla sıkıştırmayacağınız söylenebilir. Araç, oyunları ve programları sıkıştırmak için idealdir.
İlk olarak, CompactGUI aracı dört sıkıştırma algoritması sunar: XPRESS4K, XPRESS8K, XPRESS16K ve LZX.
Windows 10'da bireysel klasörleri sıkıştır
Disk alanından tasarruf etmek için Windows 10'da tek tek klasörleri sıkıştırmak için CompactGUI aracını nasıl kullanacağınız.
Adım 1: Bu resmi sayfadan CompactGUI aracını indirin ve aynı şeyi çalıştırın.
Adım 2: Yardımcı programın ana ekranında, CompactGUI ile sıkıştırmak istediğiniz klasörü seçmeniz gerekir. Bir klasöre göz atın ve onu seçin.
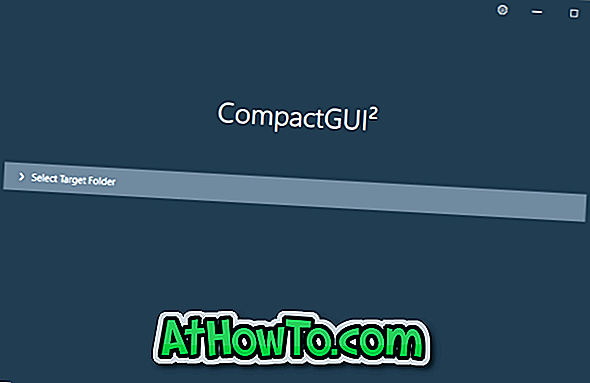
Adım 3: Sonra, istediğiniz bir sıkıştırma algoritması seçin. Yine, en iyi sonuçları elde etmek için XPRESS8K ve XPRESS16K arasında bir algoritma seçmenizi öneririz.
Ayrıca, Alt klasörleri sıkıştır seçeneğinin seçili olduğundan emin olun. Gizli ve sistem dosyalarını sıkıştırmak istiyorsanız, lütfen Gizli ve Sistem Dosyalarında Eylem seçeneğini seçin.
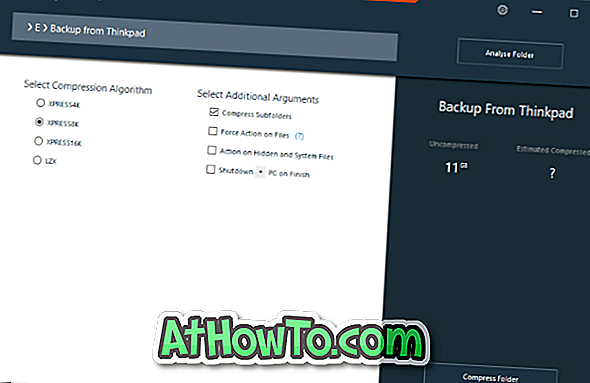
Varsayılan ayarlarla CompactGUI aracı GIF, JPG, JPEG, BMP, PNG, MKV, MP4, WMV, AVI, BIK, OGG, FLV, MPG, M2V, M4V, VOB, MP3, AAC, WMA, FLAC, ZIP’ı sıkıştırmaz, RAR, 7Z, CAB ve LZX dosya tipleri bu tip zaten yüksek oranda sıkıştırılmış.
Bu dosya türlerinden birini içeren bir klasörü sıkıştırmak istiyorsanız, dişli simgesini tıklayın, yüksek oranda sıkıştırılmış dosyaları atla seçeneğinin işaretini kaldırın ve ardından Kaydet düğmesine tıklayın. Aracı tekrar kapatıp açmanız gerekebilir.
Adım 4: Son olarak, sıkıştırmaya başlamak için Sıkıştırma Klasörü düğmesine basın. Sıkıştırma algoritmasına, bilgisayarınızın yapılandırmasına ve klasörün boyutuna bağlı olarak, aracın sıkıştırma işini tamamlaması birkaç dakika ila birkaç saat sürebilir.
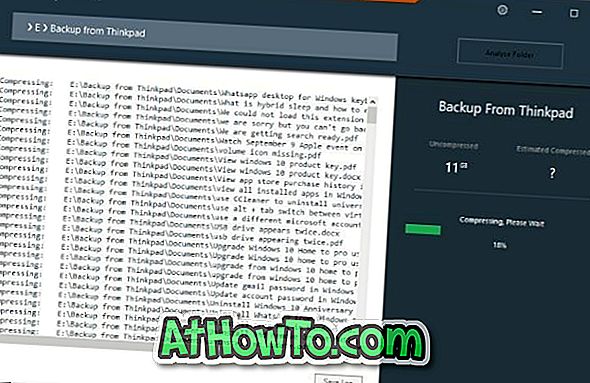
Bir kez yapılırsa, klasörün eski boyutunu ve klasörün yeni boyutunu görebilirsiniz. Artık klasörü açabilir ve içindeki dosyaları açmaları gerektiği gibi açılıp açılmadıklarını kontrol edebilirsiniz.
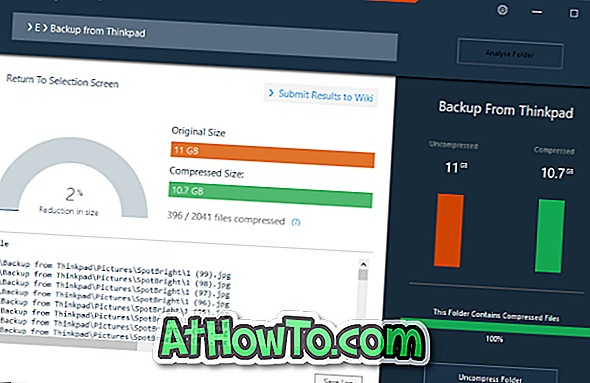
Sonuçtan memnun değilseniz, klasörü varsayılan ayarlarına geri yüklemek için Klasörü Aç düğmesini tıklayın.














