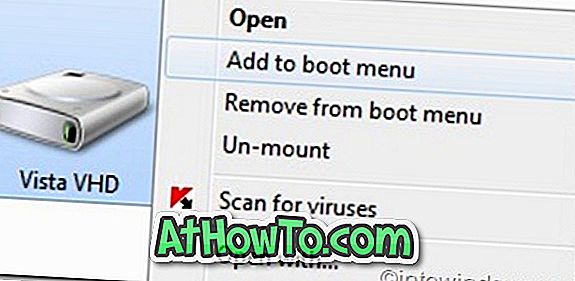Muhtemelen Windows 10 Dosya Gezgini'nde yerleşik bir dosya önizleme özelliği bulunduğunu biliyorsunuzdur. Bir dosyanın içeriğini bir programla açmadan önizlemek veya görmek için, Alt + P kısayol tuşunu kullanarak önizleme bölmesini etkinleştirmeniz ve ardından önizleme bölmesinde dosyayı önizlemek için görüntülemek üzere Dosya Gezgini'nde desteklenen bir dosyayı seçmeniz gerekir. .
Yerleşik dosya önizlemesi harika bir özelliktir ve özellikle Dosya Gezgini'nde küçük resim görünümünü kullanmadığınızda değerli zamanınızdan tasarruf etmenizi sağlar.

Yerleşik dosya önizleme özelliği ile ilgili tek sorun, önemli miktarda ekran alanı kaplamasıdır. Alt + P kısayol tuşunu kullanarak önizleme bölmesini hızlı bir şekilde açıp kapatabilseniz de, önizleme bölmesinin sadece bir dosyayı önizlemesini etkinleştirmesi bir anlam ifade etmiyor. Önizleme bölmesini etkinleştirmeden dosyaları Dosya Gezgini'nde önizleyebilirsek iyi olmaz mıydı?
Windows 10'da dosyaları hızlı bir şekilde önizlemek için QuickLook uygulaması
QuickLook, Windows 10 Dosya Gezgini'ndeki dosyaları hızlı bir şekilde önizlemek için Windows Mağazası'nda bulunan ücretsiz bir uygulamadır. QuickLook ve yerleşik Dosya Gezgini önizleme özelliği arasındaki temel fark, QuickLook'un özel bir önizleme bölmesi eklemesi veya gerektirmemesidir.
Belge veya resmi önizlemek için dosyayı seçmeniz ve klavyedeki Boşluk tuşuna basmanız yeterlidir. Dosya önizlemesi ekranda görünecektir. Önizlemeyi kapatmak için, boşluk tuşuna tekrar basın veya Esc tuşuna basın.

Windows 10'da ses, video ve resmi önizleyin
QuickLook uygulaması popüler resim, belge, ses ve video formatları dahil olmak üzere çeşitli dosya türlerini destekler.
QuickLook uygulamasını Mağaza'dan yükledikten sonra, dosyaları Dosya Gezgini'nde önizlemek için QuickLook uygulamasını çalıştırmanız yeterlidir.

Resimlerde görebileceğiniz gibi, bir dosyayı önizlerken, dosyayı ilgili uygulaması veya programı ile açabilirsiniz. Örneğin, bir resim dosyasını önizliyorsanız ve varsayılan resim görüntüleyici Fotoğraflar uygulamasıysa, QuickLook önizlemenin sağ üst köşesinde Fotoğraflar ile Aç seçeneğini gösterir. Alternatif olarak, bunu klavyenizle yapmayı seviyorsanız, önizlemeyi kapatmak ve varsayılan uygulama ile dosyayı açmak için bir dosyayı önizlerken sadece Enter tuşuna basın.
Varsayılan ayarlarla, QuickLook Windows 10 ile yüklenir, ancak bunu sistem tepsisindeki QuickLook simgesine sağ tıklayarak ve ardından Başlangıçta çalıştır seçeneğini tıklatarak değiştirebilirsiniz.
QuickLook uygulamasını Windows 10 PC'nize yüklemek için aşağıdaki Windows Mağazası bağlantısını ziyaret edin.
QuickLook'u indirin (Windows Mağazası bağlantısı)