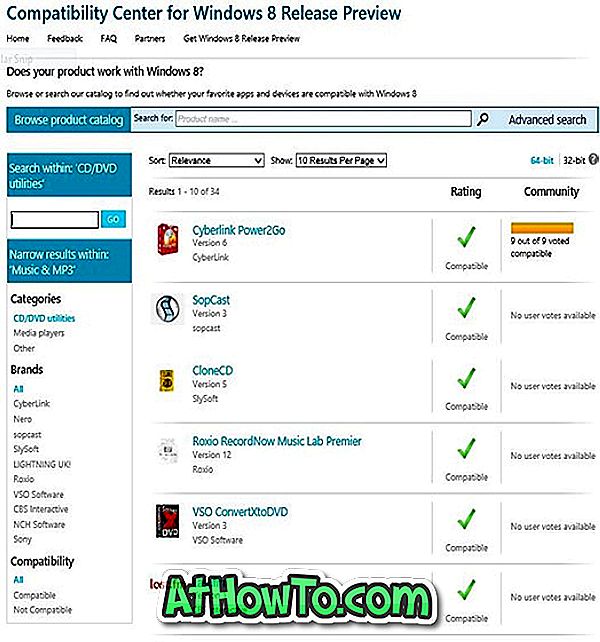Bir Mac gibi bir PC'niz varsa, bu bilgisayarlar arasında sıklıkla dosya aktarma ihtimaliniz yüksektir. Windows ve Mac OS X arasında dosya paylaşmanın birçok çevrimiçi hizmeti ve üçüncü taraf araçlarını içeren pek çok yolu olsa da, bu bilgisayarlar arasında bir flash sürücü kullanarak dosya aktarmak göründüğü kadar kolay değildir.
Sorun, Mac OS X'in NTFS bölümüne varsayılan olarak yazamamasıdır. Bazı dosyaları NTFS formatlı bir USB sürücüye kopyalamak için, sürücüyü FAT dosya sisteminde formatlamanız veya üçüncü taraf uygulamaları yüklemeniz gerekir. Benzer şekilde, Windows varsayılan ayarlarla Mac'in HFS + bölümüne yazamaz ve bunun için HFS + sürücülerini yüklemeniz gerekir.

Bazen, HFS + bölümünü Windows makinenizde NTFS'ye dönüştürmek isteyebilirsiniz. Mac bilgisayardan yeni sattınız ve şimdi harici HFS + sürücüsünü dosya kaybetmeden NTFS'ye dönüştürmek isteyebilirsiniz, ya da bir nedenden dolayı NTFS formatlı sürücüyü HFS +'ye dönüştürmek isteyebilirsiniz.
HFS + sürücüsünü NTFS'ye dönüştürmenize yardımcı olacak çok az araç vardır ve bunun tersi de geçerlidir. Ve HFS + ile NTFS'yi gizlemek için ücretsiz bir araç bulmak ya da HFS + ile NTFS'yi çalışmak gerçekten sıkıcı bir iştir.
Bu kılavuz ve araç Windows 10, Windows 8 ve Windows 7'de harika çalışıyor.
NTFS-HFS Dönüştürücü
İyi bir haber, NTFS'den HFS + 'ya diskleri veri kaybına uğramadan dönüştürmek için NTFS-HFS Converter adlı yeni bir yardımcı programın piyasaya sürüldüğüdür. Bu aracın güzelliği, yalnızca dahili sürücüleri değil, harici USB sürücülerini de dönüştürebilmesidir.
Ayrıca, kullanımı oldukça kolaydır, acemi kullanıcılar bile bu ücretsiz HFS + to NTFS dönüşüm aracını sorunsuz bir şekilde kullanabilir.
HFS + 'ı NTFS'ye veya tam tersine dönüştürün
HFS + bölümünü NTFS veya NTFS bölümüne veri kaybı olmadan HFS +'ya dönüştürmek için izlemeniz gereken talimatlar aşağıda verilmiştir.
UYARI: NTFS-HFS Converter dosya sistemini veri kaybı olmadan dönüştürse de, bu yazılımı kullanmadan önce dosya sistemini dönüştürürken herhangi bir şey olabileceği için verileri yedeklemenizi kesinlikle öneririz. Lütfen şifreli dosya içeriğinin kaybedileceğini unutmayın . Herhangi bir veri kaybından Windows veya yazarı sorumlu değildir.
Adım 1: Bu sayfayı ziyaret edin, yazılımı PC'nize kurmak için gerekli olan NTFS-HFS Dönüştürücüsüne indirme bağlantısını, ürün anahtarını ve seri numarasını içeren Paragon Software'den bir e-posta almak için e-posta kimliğinizi ve diğer bilgileri girin.
Adım 2: Yüklemeyi tamamlamak için gerektiğinde indirilen kurulum dosyasını, seri numarasını ve ürün anahtarını girin.
Adım 3: NTFS-HFS Dönüştürücüyü başlatın. Sihirbazı başlatmak için Dönüştür düğmesine tıklayın.

Adım 4: NTFS-HFS Converter sihirbazı başlatıldığında, tüm NTSF ve HFS + formatlı bölümlerini görmek için İleri düğmesine tıklayın. Sihirbazın, dahili ayarlarda varsayılan ayarlarla birimler göstermediğini unutmayın. Etiketlenmiş kutuyu işaretlemeniz gerekir. Ayrıca, dahili hacimleri görüntülemek için dahili cihazlardaki hacimleri göster.


Adım 5: Dönüştürmek istediğiniz NTFS veya HFS + sürücüsünü seçin ve ardından İleri düğmesine tıklayın.

Adım 6: Aşağıdaki ekranda, NTFS-HFS Converter, devam etmeden önce yedekleme verilerinizi uyarır. Ayrıca, bu dönüşümden sonra kaybedebileceğiniz dosya ve dosya özniteliklerini gösterir. Sürücünüzü zaten yedeklediyseniz, lütfen “ Okudum ve anladım ” etiketli seçeneği işaretleyin ve ardından Hayır, sürücüyü dönüştürmeye başlamak için sürücü düğmesini dönüştürmeye devam edin.


Verilerin ve sürücünün boyutuna bağlı olarak, işlem dakikalar veya saatler sürebilir. Tamamlandıktan sonra, “Dönüşüm başarıyla tamamlandı” mesajını göreceksiniz.

Bu kadar!