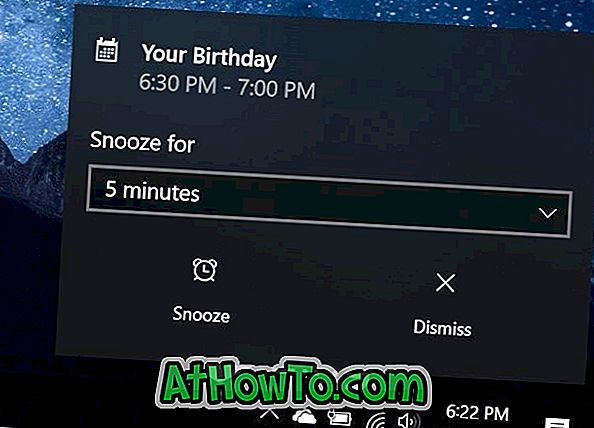Yerel Disk Temizleme yardımcı programı, gereksiz dosyaları Windows 10 PC'nizden silmenize yardımcı olur. Disk Temizleme yardımcı programı, geçici internet dosyalarını, hata raporlama dosyalarını, dağıtım optimizasyon dosyalarını, küçük resim dosyalarını, geçici dosyaları ve önceki Windows kurulum (Windows.old klasörü) dosyalarını silmek için kullanılabilir.
Büyük olasılıkla bildiğiniz gibi, Windows 10'da Disk Temizleme yardımcı programını açmanın iki yolu vardır. İlk yöntem aracı başlatmak için Başlat menüsü arama özelliğini kullanmak ve ikinci yöntem bir sürücüyü sağ tıklayıp özellikleri tıklatmaktır. ve sonra Genel sekmesinin altındaki Disk Temizleme düğmesini tıklatın. Bu yöntemlerden herhangi biri Disk Temizleme'yi başlatmak için kullanılabilirken, çoğu kullanıcı Disk Temizleme'yi başlatmak için ikinci yöntemi tercih eder.
Sürücü özelliklerinde eksik disk temizleme düğmesi

Birçok kullanıcı, sürücü özellikleri iletişim kutusundaki eksik Disk Temizleme düğmesi hakkında rapor veriyor. Kısacası, bir sürücüye sağ tıklayıp özellikleri tıkladığınızda, Genel sekmesinin altında Disk Temizleme düğmesi görünmez. Bu nedenle, kullanıcıların Başlat menüsünden Disk Temizleme yardımcı programını açmaları gerekir.
Eh, Windows 10'u dosyaları Geri Dönüşüm Kutusu'na taşımadan hemen silmek üzere yapılandırdıysanız, Disk Temizleme düğmesi sürücü özelliklerinde görünmüyor.
Aynı sorunu yaşıyorsanız, Windows 10'daki sürücü özellikleri Genel sekmesi altındaki Disk Temizleme düğmesini geri almak için verilen talimatları uygulayın.
Adım 1: Masaüstündeki Geri Dönüşüm Kutusu simgesine sağ tıklayın ve ardından Özellikler öğesine tıklayın.

Masaüstünde Geri Dönüşüm Kutusu simgesi yoksa, Geri Dönüşüm Kutusu simgesini geri yüklemek için geri dönüşüm kutusu simgesini masaüstüne nasıl ekleyeceğimiz konusundaki talimatları izleyin.
Adım 2: Geri Dönüşüm Kutusu Özellikleri Genel sekmesi altında, sürücü özellikleri altında Disk Temizleme işlemini almadığınız sürücüyü seçin. Örneğin, “C” sürücüsü için Disk Temizleme yoksa, aynısını seçin.
Seçilen konum bölümü ayarları altında, Özel boyut etiketli seçeneği işaretleyin.
Uygula düğmesine tıklayın.
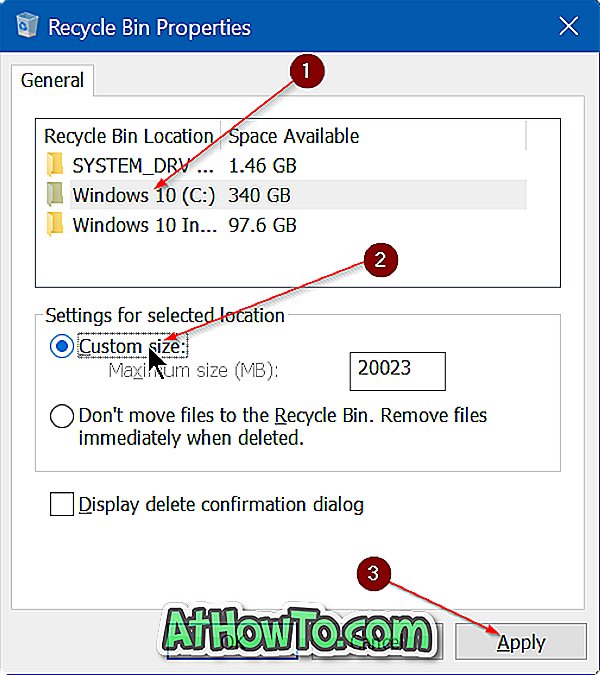
Kısacası, daha önce söylediğim gibi, dosyaları Geri Dönüşüm Kutusu'na taşımayın. Silme seçildiğinde dosyaları hemen kaldırın, Disk Temizleme düğmesi sürücü özelliklerinde görünmüyor.
Açın Bu PC'yi açın, sistem sürücünüzü sağ tıklayın ve Disk Temizleme düğmesini görmek için Özellikler'i tıklayın. Kadar basit!
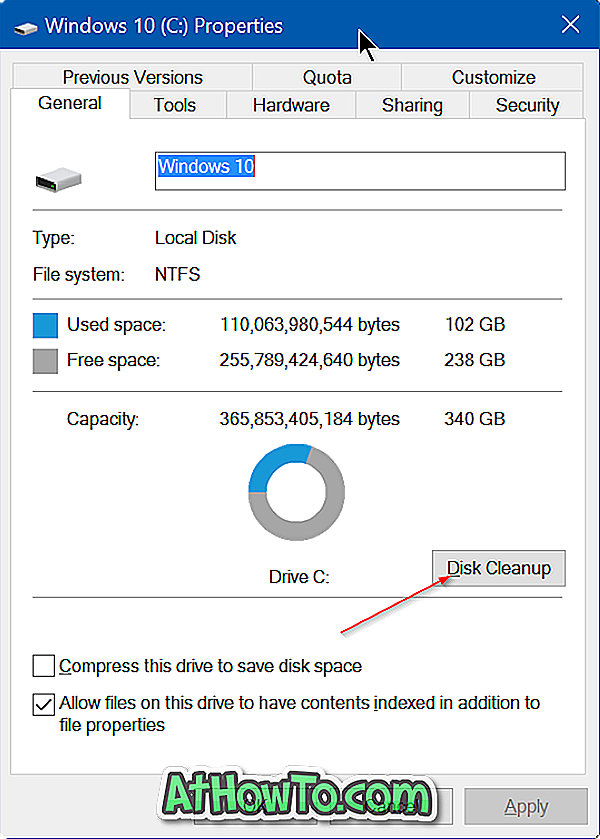
Windows 10 kılavuzunda silme onayı isteminin nasıl etkinleştirileceği / devre dışı bırakılacağı da sizi ilgilendirebilir.