Giriş ekranını atlayarak hızlı bir şekilde Windows 10 masaüstünüze önyükleme yapmak ister misiniz? Bilgisayarınızı her açtığınızda hesap şifrenizi yazmaktan kaçınmak ister misiniz? Windows 10'u hesap şifresini girmenize gerek kalmadan masaüstüne veya Başlangıç ekranına otomatik olarak başlayacak şekilde yapılandırabilirsiniz.
Windows 10'u otomatik olarak oturum açacak şekilde yapılandırmanın asıl yararı parolayı hatırlamanıza gerek olmamasıdır; bu, önyükleme sırasında birkaç saniye tasarruf etmeniz anlamına gelir. Bu, Windows 10'un Başlat ekranına veya masaüstüne birkaç saniye daha hızlı önyükleme yapması anlamına gelir.

Windows 10'da otomatik oturum açma ayar prosedürü, Windows 7 ve Windows 8'deki ile aynıdır.
Bu yöntem hem yerel kullanıcı hesabı hem de Microsoft hesabı için geçerlidir. Başka bir deyişle, ister Microsoft hesabı ister yerel kullanıcı hesabı kullanıyorsanız, otomatik oturum açmayı etkinleştirmek için bu kılavuzu kullanabilirsiniz.
UYARI : Otomatik oturum açmayı yalnızca bilgisayarınızın tek kullanıcısıysanız etkinleştirin. Bilgisayarınızı sık sık başkalarıyla paylaşırsanız, diğerleri şifreyi bilmeden hesabınıza göz atabilir.
Windows 10'da otomatik giriş özelliğini açmak için aşağıda verilen yöntemlerden birini takip edebilirsiniz.
3/1 Yöntem
Parola olmadan otomatik olarak oturum açma
Bu, parola girmeden otomatik olarak Windows 10'a giriş yapmanın en kolay yoludur.
Adım 1: İlk adım, Windows logosu ve R tuşlarına (Windows + R) aynı anda basarak Çalıştır komut kutusunu açmaktır. Çalıştır iletişim kutusuna Netplwiz yazın ve Enter tuşuna basın.
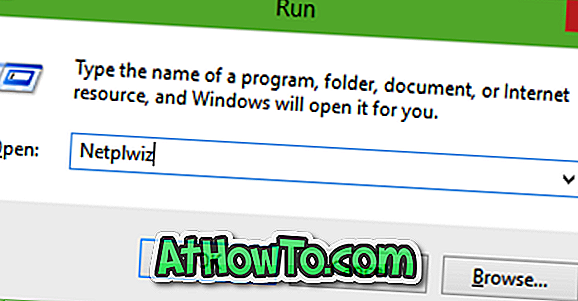
Adım 2: Ortaya çıkan Kullanıcı Hesapları iletişim kutusunda, önce kullanıcı hesabınızı seçin ve ardından Kullanıcılar bu bilgisayarı kullanmak için bir kullanıcı adı ve şifre girmeli etiketli seçeneğin işaretini kaldırın. Otomatik olarak oturum aç kutusunu görmek için Uygula düğmesini tıklayın.


Adım 3: Otomatik olarak oturum aç iletişim kutusunda, şifrenizi yazın ve ardından onaylamak için şifreyi tekrar girin.
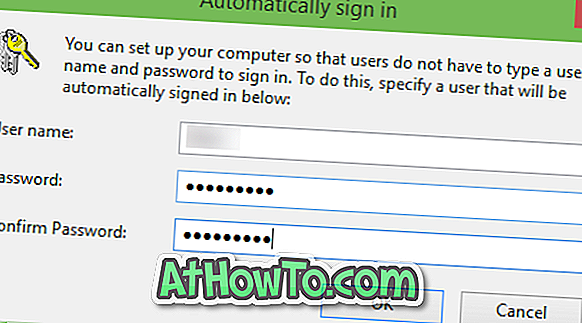
Son olarak, Tamam düğmesine tıklayın.
3/2 Yöntem
Kayıt defterini kullanarak otomatik oturum açmayı açın
Herhangi bir nedenle, yukarıdaki yöntemi izleyerek Windows 10'u otomatik olarak oturum açacak şekilde yapılandıramazsanız, lütfen bu yöntemi kullanın.
Adım 1: Kayıt Defteri Düzenleyicisi'ni açın. Bunu yapmak için, Başlat menüsü arama kutusuna veya Çalıştır komut kutusuna Regedit yazın ve Enter tuşuna basın. UAC (Kullanıcı Hesabı Denetimi) kutusunu gördüğünüzde Evet düğmesine tıklayın.
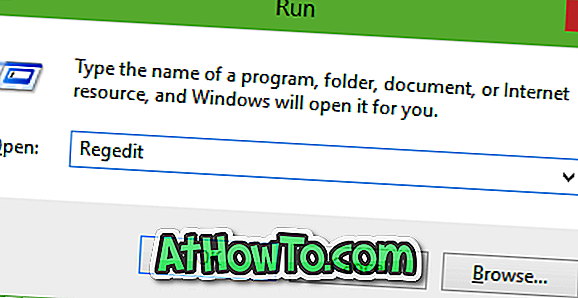
Adım 2: Kayıt Defteri Düzenleyicisi'nde, aşağıdaki anahtara gidin:
HKEY_LOCAL_MACHINE \ YAZILIM \ Microsoft \ Windows NT \ CurrentVersion \ Winlogon
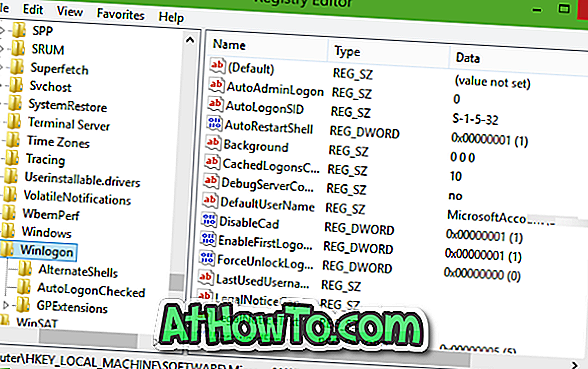
Adım 3: Sağ tarafta, DefaultUserName adlı girişi arayın, üzerine çift tıklayın ve Microsoft hesabınızın veya yerel kullanıcı hesap adınızın Değer verisi kutusunun altında göründüğünden emin olun.
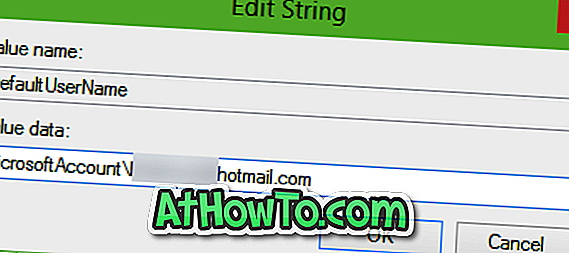
Adım 4: Sonra, tekrar sağ tarafta, DefaultPassword adlı girişi arayın. Giriş yoksa, lütfen boş alana sağ tıklayarak, Yeni'ye ve ardından Dize Değeri'ne tıklayarak bir tane oluşturun. DefaultPassword olarak yeniden adlandırın ve parolanızı Değer verisi kutusuna girin. Tamam düğmesine tıklayın.
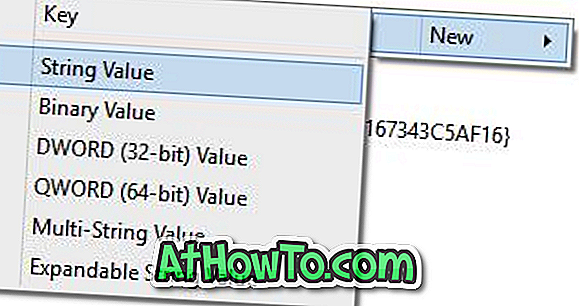
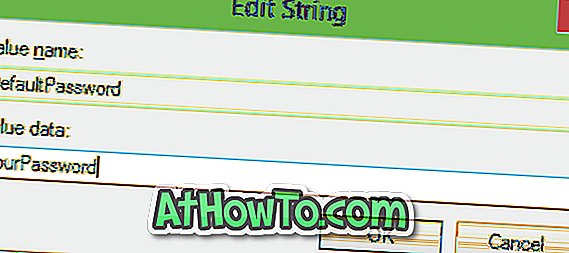
Adım 5: Son olarak, otomatik oturum açmayı etkinleştirmeniz gerekir. Bunu yapmak için, sağ tarafta (bir kez daha), AutoAdminLogon etiketli girişi arayın ve değerini 0 (sıfır) ila 1 (bir) arasında değiştirin.
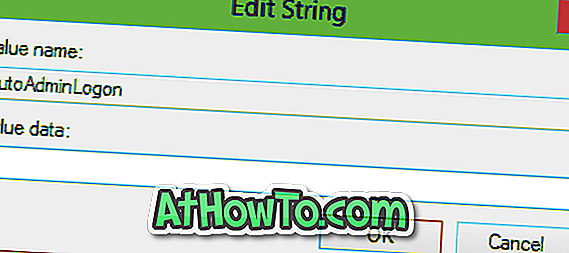
Bu kadar! Parolanızı girmenizi istemeden Windows 10'unuzun hesabınıza otomatik olarak giriş yaptığını görmek için bilgisayarınızı yeniden başlatın. İyi şanslar!
3/3 Yöntem
Windows 10'da otomatik olarak oturum açmak için Autologon kullanın
Windows 10'da oturum açma işlemini otomatikleştirmenize yardımcı olmak için ücretsiz bir yazılım var. Autologon, Windows 10'da kilitleme ve oturum açma ekranını atlamanıza yardımcı olmak için tasarlanmış Microsoft'un ücretsiz bir aracıdır. Lütfen bu aracı nasıl kullanacağınızı indirmek ve okumak için lütfen kilit ve giriş ekranı rehberini nasıl atlayacağımıza bakın.
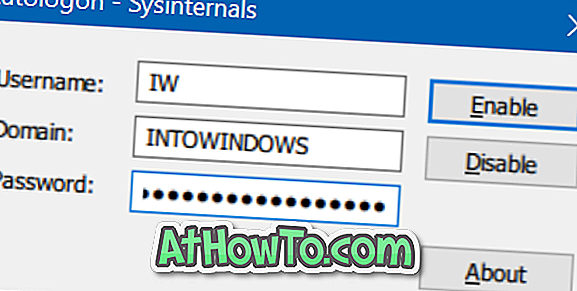
Autologon'u indirin
Şüphesiz, ikinci yöntem ilki kadar kolay değildir. Windows 10 ile eğlenin!














