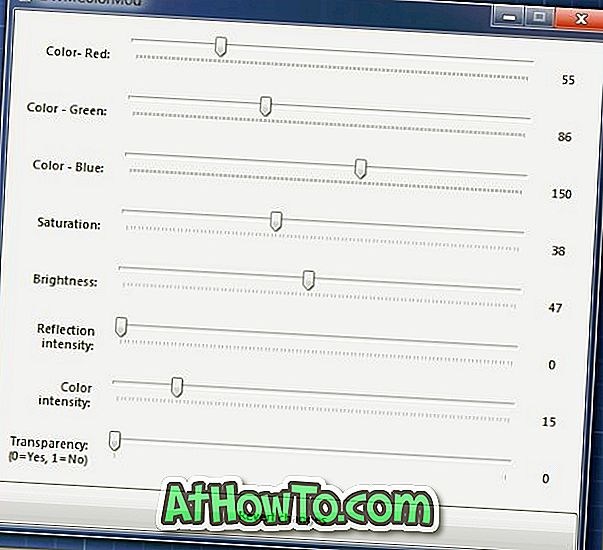Yaratıcılar Güncelleştirmesi ve Windows 10'un üst sürümlerinde, dosya içeriği menüsünde, görüntü dosyası biçimleri için Paint 3D ile Düzenle adı verilen yeni bir seçenek vardır. Paint 3D ile Düzenle, görüntü dosyasını Paint 3D uygulamasında açar.
Sağ tıklama menüsünde Paint 3D seçeneğiyle düzenleme
Şimdiye kadar gözlemlemiş olabileceğiniz gibi, Paint 3B Bağlamla Düzenle menüsü seçeneği yalnızca bir resim dosyasına sağ tıkladığınızda belirir. Başka bir deyişle, JPEG, BMP, PNG, GIF, TIF ve TIFF resim dosyası türlerine sağ tıkladığınızda seçenek belirir.

Paint 3D ile Düzenle seçeneği, Paint 3D uygulaması adlı bir uygulama tarafından eklenir. Bilmiyorsanız, Paint 3D uygulaması, Windows 10 için Creators Update ile tanıtıldı. Paint 3D, klasik Paint programına alternatif ve güncelleme olmasına rağmen, klasik Paint programı, Windows 10'un parçası olmaya devam ediyor.
Yeni Paint 3D uygulaması, kullanıcıların normal klavyeleri, fareyi, dokunmatik ekranı ve kalemi kullanarak 3D nesneler oluşturmasına yardımcı olmak için tasarlanmıştır. Paint 3D uygulamasıyla normal resimler açabilir ve bunun dışında 3D nesneler oluşturabilirsiniz.
Paint 3D kesinlikle klasik Paint programından bir adım önde, ancak işlerini yapmak için Paint.net gibi üçüncü taraf resim düzenleme araçlarını kullanan birçok kullanıcı var.
Yerleşik klasik Paint'i veya üçüncü taraf bir resim düzenleme aracını kullanıyorsanız, Paint 10'da Düzenle seçeneğini Windows 10'da bağlam menüsünden kaldırmak isteyebilirsiniz.
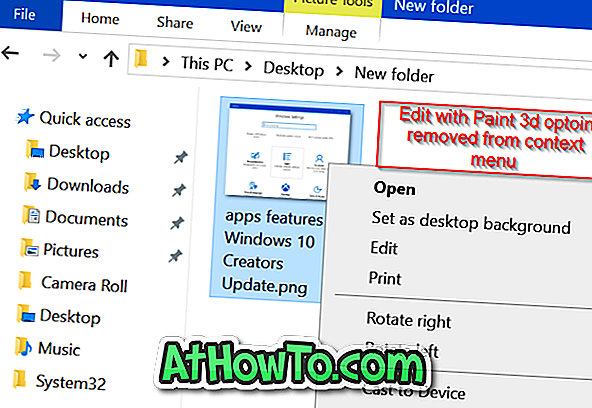
Windows 10'u sağ tıklatarak Paint 3D ile Düzenle seçeneğini kaldırmak için aşağıda verilen yöntemlerden birinde belirtilen talimatları izleyin.
Kayıt defterini kullanarak Paint 3D seçeneğiyle Edith'i kaldırın
NOT: Kayıt defterini el ile düzenlemeden önce bir sistem geri yükleme noktası oluşturmanızı veya Kayıt Defteri yedeğini oluşturmanızı öneririz.
Adım 1: Başlat / görev çubuğu arama kutusuna Regedit yazın ve Enter tuşuna basın. Kayıt Defteri Düzenleyicisi'ni açmak üzere UAC komut istemini gördüğünüzde Evet düğmesini tıklayın.
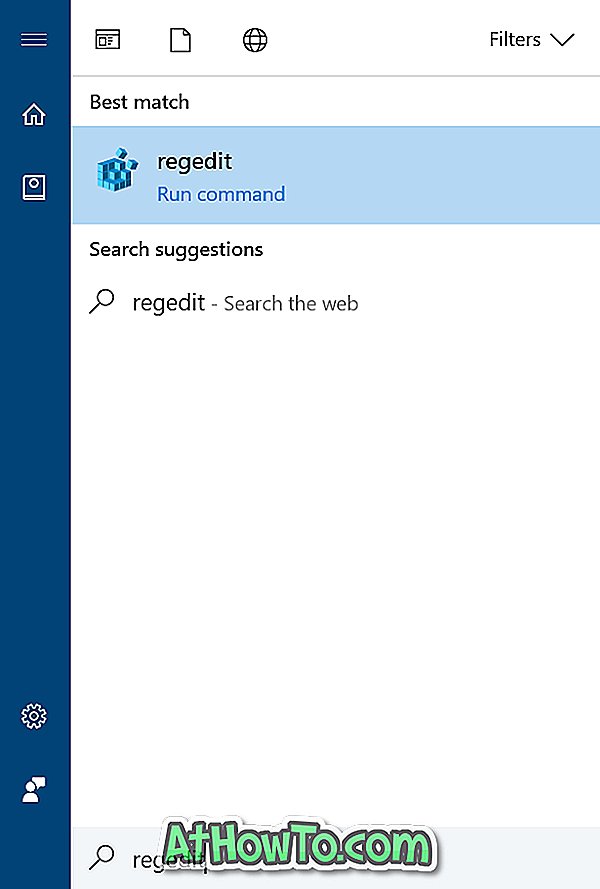
Adım 2: Kayıt Defteri Düzenleyicisi'nde, aşağıdaki anahtara gidin:
HKEY_LOCAL_MACHINE \ SOFTWARE \ Classes \ SystemFileAssociations \ .bmp \ Shell
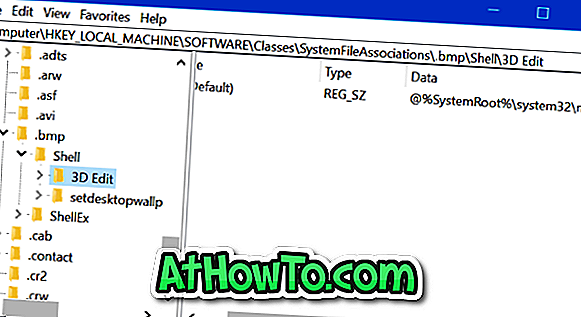
Adım 3: Shell tuşunun altında, 3D Edit tuşunu görmelisiniz. 3D Düzenleme tuşuna sağ tıklayın ve ardından anahtarı silmek için Sil seçeneğine tıklayın. Bu, BMP görüntü dosyaları için Paint 3D ile Düzenle seçeneğini kaldırır. Tüm görüntü dosyası türleri için aynısını yapmanız gerekir.
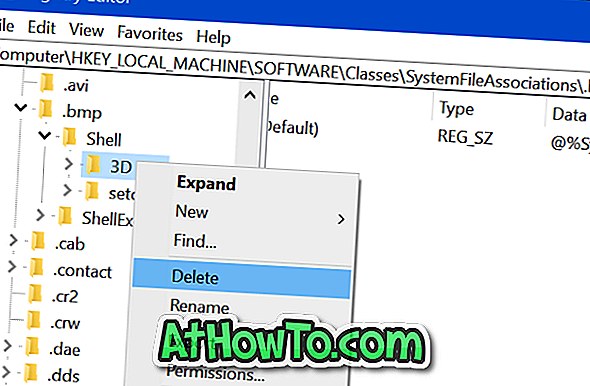
Adım 4: Daha sonra, aşağıdaki tuşlara arka arkaya gidin. 3D Düzenleme tuşunu arayın ve aynı silin.
HKEY_LOCAL_MACHINE \ SOFTWARE \ Classes \ SystemFileAssociations \ .jpeg \ Shell
HKEY_LOCAL_MACHINE \ SOFTWARE \ Classes \ SystemFileAssociations \ .jpe \ Shell
HKEY_LOCAL_MACHINE \ SOFTWARE \ Classes \ SystemFileAssociations \ .jpg \ Kabuk
HKEY_LOCAL_MACHINE \ SOFTWARE \ Classes \ SystemFileAssociations \ .jpg \ Kabuk
HKEY_LOCAL_MACHINE \ SOFTWARE \ Classes \ SystemFileAssociations \ .png \ Shell
HKEY_LOCAL_MACHINE \ SOFTWARE \ Classes \ SystemFileAssociations \ .gif \ Shell
HKEY_LOCAL_MACHINE \ SOFTWARE \ Classes \ SystemFileAssociations \ .tif \ Shell
HKEY_LOCAL_MACHINE \ SOFTWARE \ Classes \ SystemFileAssociations \ .tiff \ Shell
Bu kadar!