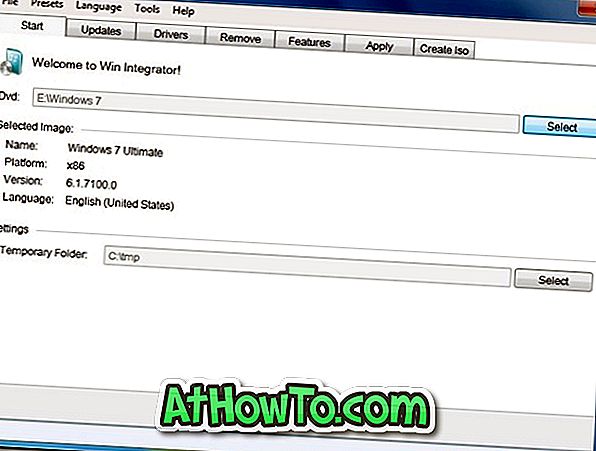Bir video dosyasının bir bölümüne yavaş hareket efekti eklemek ister misiniz? Windows 10 PC'nizdeki video dosyalarına yavaş hareket efekti eklemek için pahalı bir program satın almak istemiyor musunuz? Bu kılavuzda, ek yazılım yüklemeden Windows 10'daki video dosyalarına nasıl yavaş hareket efekti ekleneceğini ele alacağız.
Videolara yavaş hareket efekti eklemek için Fotoğraflar uygulamasını kullanın
Windows 10'daki Fotoğraflar uygulaması oldukça güçlü. Resim dosyalarını görüntülemeye ek olarak, resim dosyalarını geliştirmek, telefon gibi harici cihazlardan resim almak ve daha pek çok şey için kullanabilirsiniz.
Windows 10 Fall Creators Update ile Fotoğraflar uygulaması, video dosyalarına yavaş hareket efekti ekleme özelliği kazandı. Bu, artık üçüncü taraf programlarını web'den yüklemek zorunda kalmadan video dosyalarınıza yavaş hareket efekti ekleyebileceğiniz anlamına gelir.

Fotoğraflar uygulamasının yavaş hareket efekti özelliği ile ilgili en iyi şey, video dosyasını kaydetmeden önce yavaş hareket efektini önizlemenizdir. Ayrıca, kaydettiğinizde, Fotoğraflar uygulaması, orijinal video dosyasında herhangi bir değişiklik yapmadan yeni bir kopya video dosyası oluşturur.
Windows 10'da videoya yavaş hareket efekti ekleme
Bu kılavuzda, Fotoğraflar uygulamasını kullanarak Windows 10'daki video dosyalarına nasıl yavaş hareket efekti ekleneceğini göreceğiz.
Adım 1: Yavaş hareket efekti eklemek istediğiniz video dosyasını içeren klasöre gidin. Video dosyasını sağ tıklatın, Birlikte aç'ı tıklatın, video dosyasını Fotoğraflar uygulamasıyla açmak için Fotoğraflar'ı seçin.

Adım 2: Video dosyası Fotoğraflar uygulamasıyla açıldığında, seçenekleri görmek için videonun dışında herhangi bir yere (siyah alana tıklayın) tıklayın. Düzenle ve Oluştur'u ve ardından Slomo mo seçeneği ekle'yi tıklayın.

NOT: Düzenle ve Yarat seçeneğinin altında slomo ekle seçeneğini bulamazsanız, seçeneği görmek için lütfen üç noktaya (…) tıklayın. Seçeneği hiçbir yerde bulamazsanız, Windows 10 Fall Creators Update (1709) veya daha üst bir sürümü çalıştırmıyor olmanız muhtemeldir. Slo-mo özelliğini kullanmak için lütfen en son sürüme güncelleyin.
Adım 3: Şimdi, kaydırıcıyı hareket ettirerek yavaş hareket efektinin hızını seçin. Mavi renkli kaydırıcıları kullanarak yavaş hareket efektini uygulamak istediğiniz video dosyasının bölümünü seçin.

Adım 4: Son olarak, yavaş hareket efektli yeni bir video dosyası oluşturmak için Kopyayı kaydet seçeneğini tıklayın . Bu kılavuzda daha önce belirtildiği gibi, Fotoğraflar uygulaması orijinal video dosyasında herhangi bir değişiklik yapmaz.
Yeni video dosyası, orijinal video dosyasının bulunduğu yere kaydedilecektir. Böylece, orijinal video dosyasını açarsanız yavaş hareket efektini göremezsiniz.
Şimdi yavaş hareket efektini görmek için video dosyasını favori video oynatıcınızda açabilirsiniz.
Artık üretilmeyen Windows Live Movie Maker, video dosyalarına yavaş hareket efektleri eklemeyi de destekliyor.