Windows XP'de, üçüncü taraf araçlarını yüklemek zorunda kalmadan klasör arka plan rengini değiştirebiliriz. Vista ve Windows 7'de, Klasör Arkaplan Değiştirici gibi üçüncü taraf araçların yardımı ile özel bir resim klasör arkaplanı olarak belirlenebilir.
Web'de hızlı bir arama, Windows 8 ve Windows 8.1'deki klasör arka planını değiştirmek için geçici bir çözüm ya da özgür yazılım olmadığını ortaya koyuyor. Windows 7 için piyasaya sürülen ücretsiz yazılım, Windows 8 / Windows 8.1'i desteklememektedir.

Windows 8 ve Windows 8.1'deki klasörlerin varsayılan beyaz arka planını değiştirmek isteyenler, WindowBlinds yazılımını Stardock'tan indirip kurmaktan başka seçeneğe sahip değiller. WindowBlinds ücretli bir yazılım olmasına ve sizi 9, 99 dolara geri ayarlamasına rağmen, Windows 8 işletim sisteminizi kişiselleştirmek için, özel resmi klasör arka planı olarak ayarlama seçeneği de dahil olmak üzere birçok seçenek sunar.
WindowBlinds yazılımını edinmekte sorun yaşıyorsanız veya Windows 8 veya Windows 8.1 PC'nize WindowBlinds'i zaten yüklediyseniz, File Explorer'ın varsayılan beyaz arka planını değiştirmek için aşağıdaki prosedürü izleyin.
WindowBlinds'leri karşılayamayan kullanıcıların, klasör arka planını değiştirmek için 30 günlük tam deneme sürümünü kopyalayabildiğini unutmayın. WindowBlinds'ı 30 günlük deneme sürümünden sonra kaldırdığınızda, WindowBlinds'ın orijinal beyaz rengi klasörünüzün arka planı olarak geri yükleyeceğini unutmayın.
Ayrıca, varsayılan Windows görsel stilini kullanırken özel bir klasör arka planı oluşturmanın mümkün olmadığını ve öncelikle WindowBlinds tarafından sağlanan görsel stillerden birini yüklemeniz gerektiğini unutmayın.
Adım 1: Bu sayfayı ziyaret ederek en son WindowBlinds kopyasını indirin. Kurulum dosyası ~ 48 MB'dir.
Adım 2: Sonra, kurulumu başlatın ve bilgisayarınıza yüklemeyi tamamlamak için ekrandaki talimatları izleyin. Kurulumun Başlat menüsünü Windows 8 / 8.1'e eklemek için Start8 programını kurduğuna dikkat edin. Start8 ücretsiz bir program değildir ve yüklemek istemiyorsanız, lütfen Evet seçeneğinin işaretini kaldırın ve İleri düğmesini tıkladığınızda görünen Başlat8 seçeneğini de işaretleyin.


Kurulumu tamamlamak için bilgisayarınızı yeniden başlatmanız istenebilir. Yapmanız istenirse, hemen yeniden başlatmak için Evet düğmesini veya daha sonra el ile yeniden başlatmak için Hayır düğmesini tıklatın.
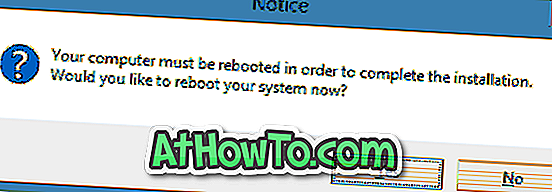
Adım 3: Kurulduktan sonra, WindowBlinds'i başlatın. Yazılımı satın almadan test etmeyi denemek istiyorsanız, Denemeye Devam Et seçeneğini tıklatın.
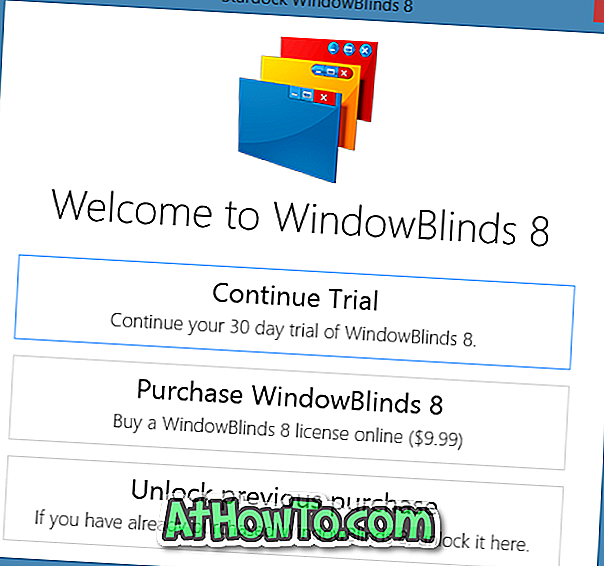
Adım 4: Sol bölmede, varsayılan Windows 8.1 stilinden başka bir stil seçin, sağ tarafta Arka Plan sekmesine tıklayın.
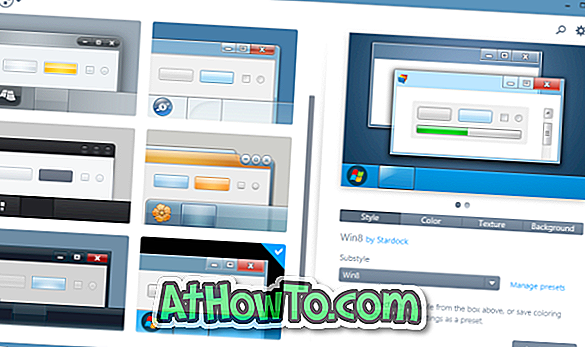
Adım 5: Klasör arka planı için bir doku seçmek üzere Gezgin Arka Planları'nı tıklayın. Özel bir resim kullanmak istiyorsanız, alttaki doku oluştur düğmesini tıklayın ve ardından Windows Gezgini (Dosya Gezgini) arka planı olarak ayarlamak istediğiniz resim dosyasına göz atın.
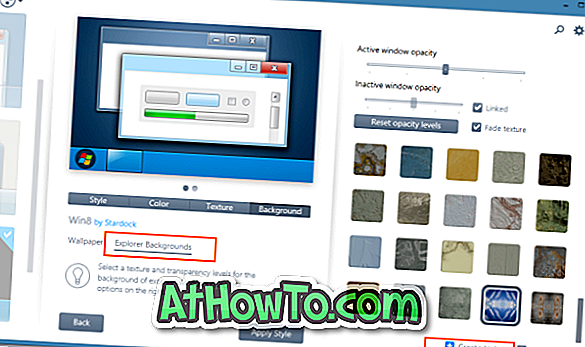
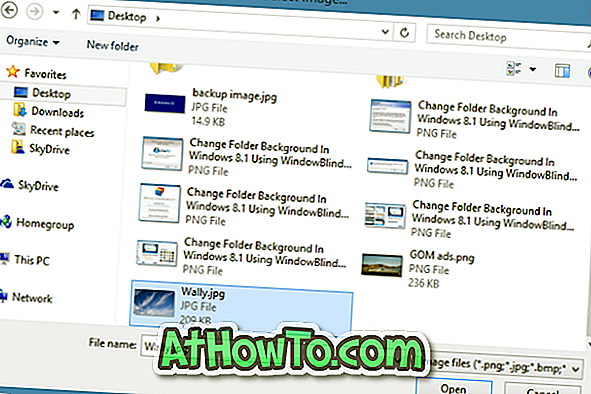
Resmin klasör arka planını ayarlamak istediğiniz alanını seçmek için bir seçenek göreceksiniz. Görüntünün bir bölümünü seçebilir veya Tüm orijinal görüntünün seç düğmesini tıklatabilirsiniz.

Adım 6: Son olarak, yeni dış görünümü ve seçtiğiniz resminizi Windows 8.1'de klasör arka planı olarak ayarlamak için Stil Uygula düğmesini tıklayın. WindowBlinds, değişiklikleri uygulamak için Explorer'ı otomatik olarak yeniden başlatır. İyi şanslar!














