Görev çubuğundaki kablosuz simgesine tıkladığınızda, bilgisayarınızın kablosuz adaptörü tarafından tespit edilen konumunuzdaki tüm Wi-Fi ağlarını görüntüleyen ağ bağlantısı açılır. Günün saatine ve nerede oturduğuna bağlı olarak, onlar için birkaç tane Wi-Fi ağ adı (SSID) görebilirsiniz.
Windows 10'u bir Wi-Fi ağına otomatik olarak bağlanacak şekilde yapılandırmış olan kişilerin, Windows 10'da bilgisayarı açtıktan sonra otomatik olarak Wi-Fi ağına bağlandığı için genellikle Wi-Fi simgesine tıklamanız gerekmez.

Herhangi bir nedenle, komşunuzun Wi-Fi ağını ağda / Wi-Fi çıkışında görmek istemiyorsanız, Windows 10 PC'nizi Wi-Fi'yi görmezden gelebilir ve Wi-Fi'da göstermeyin. Fi yayılımı.
Bildiğiniz gibi, ağ / Wi-Fi bağlantı noktası bir ağı gizleme seçeneği sunmuyor. Bir Wi-Fi ağını gizlemek için Komut İstemi'ni kullanmamız gerekiyor.
Windows 10'da Wi-Fi SSID'lerini gizle
Bu kılavuzda, Windows 10'daki Wi-Fi çıkışındaki bir veya daha fazla Wi-Fi ağının nasıl gizleneceğini göreceğiz.
Adım 1: Komut İstemi'ni yönetici olarak çalıştırın. Bunu yapmak için, Başlat / görev çubuğu aramasına CMD yazın, Komut İstemi girdisine sağ tıklayın ve ardından Yönetici olarak çalıştır seçeneğine tıklayın.
Kullanıcı Hesabı Denetimi istemini gördüğünüzde, Evet düğmesine tıklayın.
Adım 2: Komut İstemi penceresinde, aşağıdaki komutu yürütün:
netsh wlan süzgeç izni ekle = blok ssid = Ad ağ türü = altyapı
Yukarıdaki komutta, Ad'ı, gizlemek istediğiniz Wi-Fi ağının SSID'si (adı) ile değiştirin. Örneğin, Office Wi-Fi'mi gizlemek için:
netsh wlan süzgeç ekleme izni = blok ssid = Ofis ağı türü = altyapı
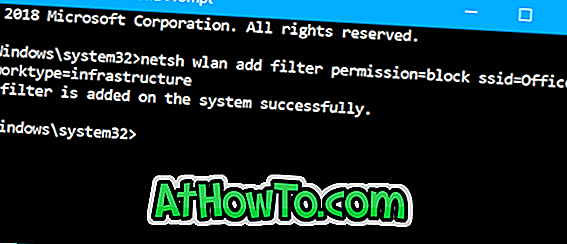
Şu andan itibaren, yukarıdaki komutu kullanarak kaldırdığınız Wi-Fi ağının adını (SSID) göremezsiniz.
Wi-Fi ağını Wi-Fi açılır menüsünde tekrar göstermek için aşağıdaki komutu uygulayın:
netsh wlan filtre silme izni = blok ssid = Ad networktype = altyapı
“Name” yerine Wi-Fi'nin gerçek adı (SSID) yazın.

Windows 10 kılavuzunda Wi-Fi sürücüsünün nasıl yeniden kurulacağı da ilginizi çekebilir.














