Neden bir dizüstü bilgisayarda hoparlörü devre dışı bırakmak istediğinden emin değilim, ancak dizüstü hoparlörleri nasıl devre dışı bırakacağımı açıklamak isteyen birçok istek aldım.
Dizüstü bilgisayarınızın hoparlörlerini devre dışı bırakmak kolaydır. Hoparlörü devre dışı bırakmak için dizüstü bilgisayarı parçalamanıza gerek yoktur. Windows 10, hoparlörü devre dışı bırakmak için birçok seçenek sunar.
Aşağıda, Windows 10 çalıştıran bir dizüstü bilgisayarda hoparlörü etkinleştirmenin veya devre dışı bırakmanın üç yolu vardır.
3/1 Yöntem
Dizüstü bilgisayar hoparlörünü Ses özellikleri üzerinden devre dışı bırakın
Adım 1: Görev çubuğunun sistem tepsisi alanındaki birim simgesine sağ tıklayın ve ardından Sesler seçeneğine tıklayın. Ses seviyesi simgesini bulamıyorsanız, ses seviyesi ikonu eksik rehberimize bakın.

Adım 2: Oynatma sekmesine geçin. Hoparlörü sağ tıklayıp hoparlörü devre dışı bırakmak için Disable seçeneğini tıklayın.
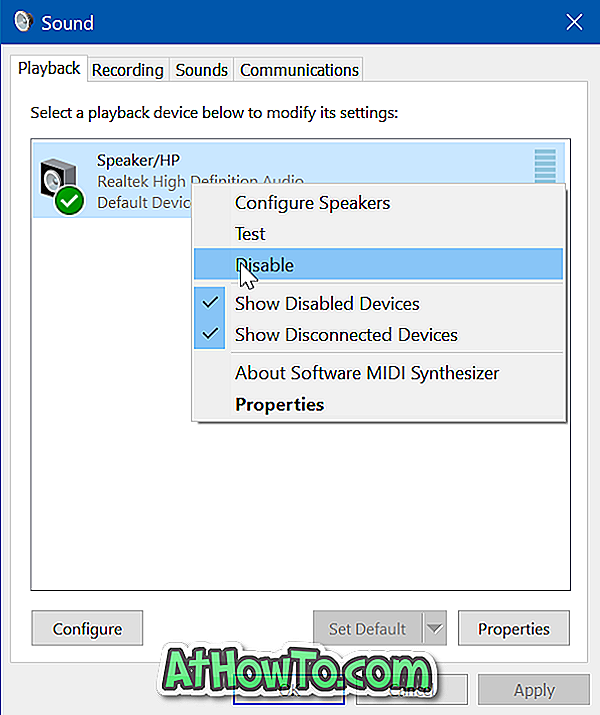
Hoparlörü etkinleştirmek için, hoparlörü sağ tıklayın ve ardından Etkinleştir seçeneğini tıklayın.
3/2 Yöntem
Dizüstü bilgisayar hoparlörünü Ses özellikleri ile devre dışı bırak
Adım 1: Görev çubuğundaki ses simgesine sağ tıklayın ve ardından Ses diyalog penceresini açmak için Sesler seçeneğine tıklayın.

Adım 2: Oynatma sekmesi altında, hoparlöre sağ tıklayın ve ardından Özellikler'e tıklayın.
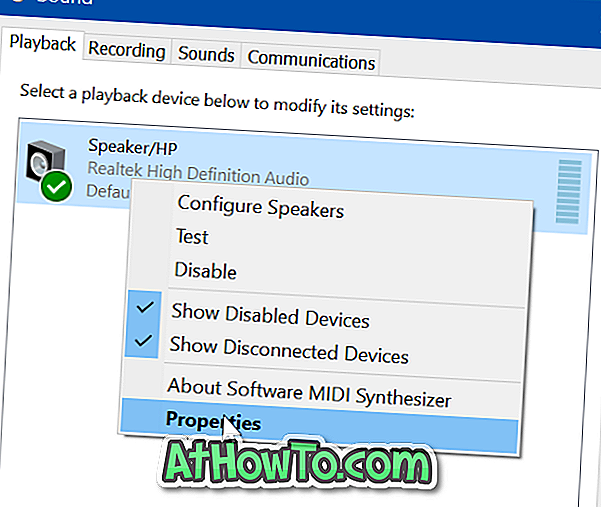
Adım 3: Genel sekmesi altında, Cihaz kullanımı adlı bir bölüm var. Hoparlörü devre dışı bırakmak için açılır kutudan Bu cihazı kullanma (devre dışı bırak) seçeneğini seçin.
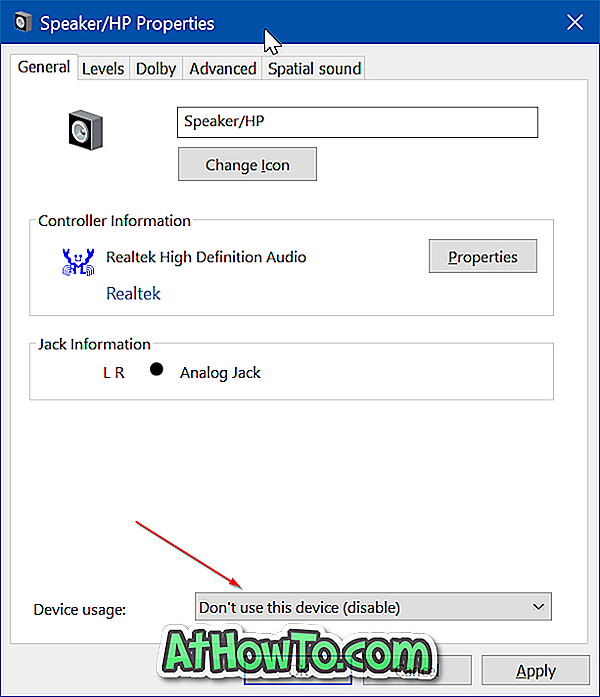
Uygula düğmesine tıklayın.
Hoparlörü tekrar etkinleştirmek için, Oynatma sekmesi altında, hoparlör simgesine sağ tıklayın ve ardından Etkinleştir seçeneğine tıklayın.
3/3 Yöntem
Dizüstü bilgisayar hoparlörünü Aygıt Yöneticisi aracılığıyla devre dışı bırak
Adım 1: Görev çubuğundaki Başlat düğmesine sağ tıklayın ve ardından Aygıt Yöneticisi penceresini açmak için Aygıt Yöneticisi'ni tıklayın.
Adım 2: Ses sürücünüzün girişini görmek için Ses, video ve oyun denetleyicileri ağacını genişletin.
Adım 3: Ses sürücüsü girişine sağ tıklayın ve ardından Aygıtı devre dışı bırak seçeneğine tıklayın.
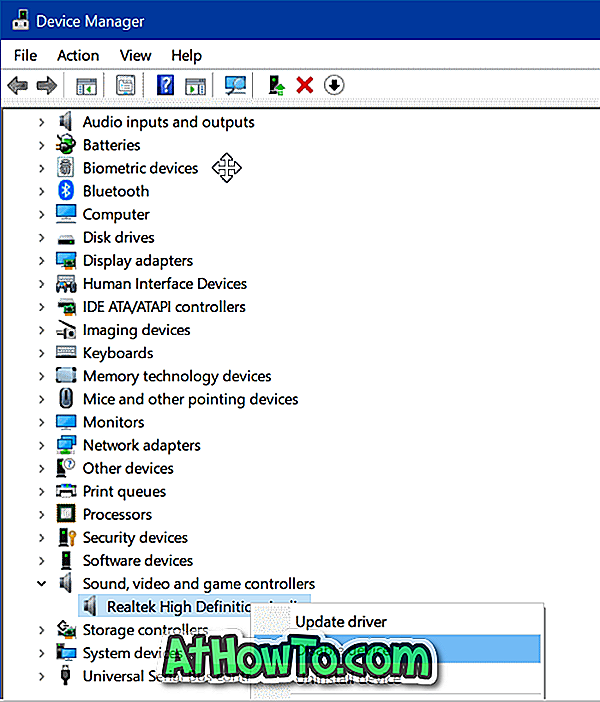
Onay iletişim kutusunu gördüğünüzde Evet düğmesine tıklayın. Birden fazla girişiniz varsa, tüm girişler için aynısını yapın.

Hoparlör hemen kapanmadıysa, lütfen PC'nizi bir kez yeniden başlatın.
Hoparlörü devre dışı bırakmak için ses sürücüsünü de kaldırabilirsiniz, ancak Windows 10 ses sürücüsünü otomatik olarak indirir ve yükler. Bu nedenle, ses sürücüsünü kaldırmak iyi bir fikir değildir.
Hoparlörleri ve kulaklıkları aynı anda nasıl kullanacağınızı da bilmek isteyebilirsiniz.














