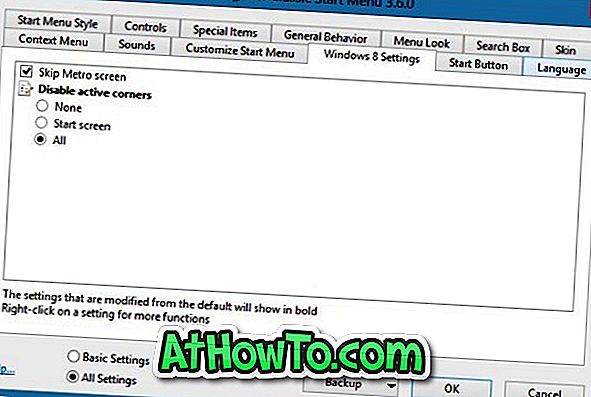Windows 10 sürüm 1903 18305 ile Microsoft, Windows Sandbox özelliğini tanıttı. Windows Sandbox özelliği, Windows 10 sunucunuzu hiçbir şekilde etkilemeden programları yalıtılmış bir şekilde çalıştırmanıza yardımcı olur.

Sandbox özelliği, bilinmeyen veya güvenilmeyen programları test etmek için idealdir. Sandbox'ta çalışan bir program Windows 10 ana bilgisayarında ve ana bilgisayardaki verilerde değişiklik yapamaz.
Windows Sandbox özelliği, Windows 10 Home'da mevcut değildir. Bu özellik yalnızca Windows 10'un Pro ve Enterprise sürümlerinin bir parçasıdır.
Windows 10 Pro ve Enterprise çalıştıran çoğu bilgisayar Sandbox özelliğini desteklerken, PC'nizin Sandbox özelliğinin minimum sistem gereksinimlerini karşıladığından emin olmak en iyisidir.
Windows Sandbox minimum sistem gereksinimleri
# Windows 10 Pro veya Enterprise 18305 veya üstü bir sürüm oluşturuyor
# 64 bit mimarisi
# En az 4 GB RAM
# En az 1 GB boş disk alanı
# En az 2 CPU çekirdeği
# BIOS'ta sanallaştırma etkin
Windows 10'da Windows Sandbox'ı Kullanma
Adım 1: Her şeyden önce, Başlat / görev çubuğu arama alanına aynısını yazıp ardından Enter tuşuna basarak Windows Sandbox'ı başlatın.
Windows Sandbox'ı bulamıyorsanız, bu özellik kapalı olduğundan kaynaklanmaktadır. Adım adım yol tarifleri için Windows 10 kılavuzundaki Windows Sandbox özelliğini nasıl etkinleştirip devre dışı bıraktığımıza bakın.
Adım 2: Sandbox başlatıldıktan sonra, Sandbox'ta çalıştırmak istediğiniz program kurulum dosyasını kopyalayıp yapıştırın. Dosyayı henüz indirmediyseniz, programı indirmek için Sandbox'taki Edge tarayıcısını kullanabilirsiniz.
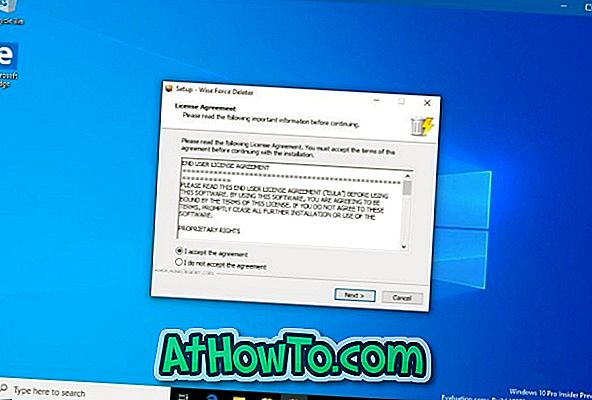
Adım 3: Kurulum dosyasını çalıştırın ve ardından programı yükleyin. Programı başlatmak için Sandbox'taki Başlat menüsünü kullanın. Programı normal masaüstü ortamında yaptığınız gibi kullanın.
İnternetin Sandbox'ta herhangi bir sorun olmadan çalıştığını unutmayın.
Ancak, programın Windows 10 ana işletim sisteminizde değişiklik yapamayacağını unutmayın. Yani, Sandbox'ta çalışan programı kullanarak Windows 10 ana bilgisayarında herhangi bir değişiklik yapamazsınız.
Adım 4: Programı kullandıktan sonra, Sandbox'ı kapatın. Sandbox'ı kapatmanın programı ve tüm verilerini Sandbox'tan sileceğini unutmayın. Bu nedenle, programı tekrar kullanmak isterseniz, tekrar Sandbox'a yüklemeniz gerekecektir. Oturum sırasında indirdiğiniz herhangi bir program veya dosya da kalıcı olarak kaldırılır.
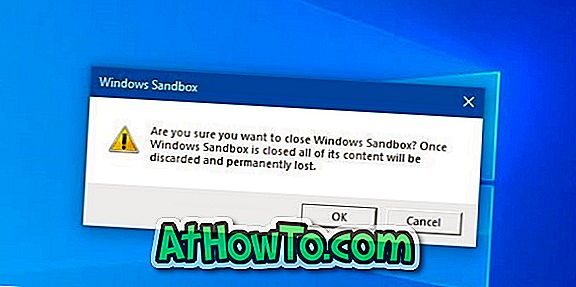
Başka bir programı geçici olarak kullanmak istiyorsanız, Sandbox'ı kapattığınızdan, test ettiğiniz programı ve verilerini sileceği için küçültmenizi öneririz. Her şeye yeniden başlamak zorunda kalacaksınız.