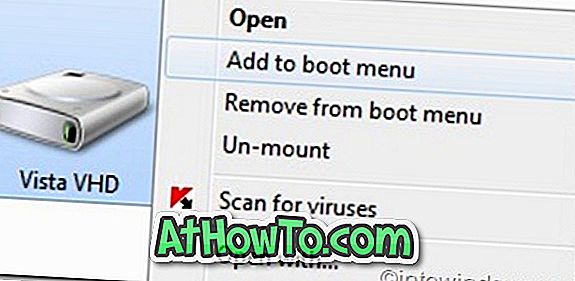Windows 10 ve önceki sürümlerde, PC'niz bir Wi-Fi ağına bağlıyken görev çubuğunun sistem tepsisinde bir kablosuz simgesi belirir. Benzer şekilde, PC'niz internete bir ethernet kablosu ile bağlandığında bir ethernet simgesi belirir.
Ancak, bazen Windows 10, bilgisayarınız bir Wi-Fi ağına bağlı olsa bile, Wi-Fi simgesi yerine ethernet simgesini gösterebilir. Aşağıdaki resimlerde görebileceğiniz gibi, ethernet simgesine tıklamak, bilgisayarın bir Wi-Fi ağına bağlı olduğunu açıkça gösteren ağ çıkışını gösterir (bu durumda Office Wi-fi).
Windows 10, Wi-Fi yerine ethernet simgesini görüntülüyorsa veya bunun tersi olursa, sorunu çözmek için aşağıdaki çözümleri kullanabilirsiniz.
Windows Gezgini'ni (Dosya Gezgini) yeniden başlatın
Windows Gezgini'ni yeniden başlatmak, genellikle görev çubuğu ve Dosya Gezgini ile ilgili sorunları düzeltir. Windows Gezgini'nin nasıl yeniden başlatılacağı aşağıda açıklanmıştır.
Adım 1: Görev çubuğundaki boş bir noktaya sağ tıklayarak ve ardından Görev Yöneticisi seçeneğine tıklayarak Görev Yöneticisi'ni açın . Aynı şeyi hızlı bir şekilde başlatmak için Ctrl + Shift + Esc tuşlarını da kullanabilirsiniz.
Adım 2: Küçüğünüz varsa, Görev Yöneticisinin tam sürümüne geçin.
Adım 3: İşlemler sekmesinin altında, Windows Gezgini girişini sağ tıklayın ve ardından Dosya Gezgini ile görev çubuğunu yeniden başlatmak için Yeniden Başlat seçeneğini tıklayın. Windows Gezgini girişi görünmüyorsa, Windows Gezgini işlemini başlatmak için lütfen PC'nizin herhangi bir yerinde bulunan bir klasörü açın.
Windows 10'un şimdi görev çubuğunda doğru ağ simgesini gösterip göstermediğini kontrol edin.
Kapat ve ardından Wi-Fi'yi aç
Adım 1: Ayarlar uygulamasına gidin> Ağ ve İnternet > Wi-Fi .
Adım 2: Kaydırıcıyı Kapalı konuma getirerek Wi-Fi'yi kapatın. Birkaç saniye sonra, Wi-Fi özelliğini açmak için tekrar On (Açık) konumuna getirin.
Kaldır ve Wi-Fi / ağ simgesini ekle
Adım 1: Ayarlar uygulaması> Kişiselleştirme > Görev çubuğu'na gidin. Bildirim alanında, görev çubuğu bağlantısında hangi simgelerin görüneceğini seçin .
Adım 2: Wi-Fi / ethernet simgesini görev çubuğundan kaldırmak için Ağ simgesini kapatın. Simgeyi görev çubuğuna geri eklemek için birkaç saniye sonra tekrar açın.
Bilgisayarı yeniden başlatın
Yukarıdaki çözümler sorunu çözmenize yardımcı olmadıysa, çalışmanızı kaydedin, çalışan tüm programları kapatın ve ardından bilgisayarınızı bir kez yeniden başlatın. Bu Wi-Fi simgesini geri getirmelidir.
Wi-Fi sürücüsünü yeniden yükleyin
Son çare olarak, Wi-Fi sürücüsünü yeniden yükleyebilirsiniz ve bu, sorunu kesin olarak çözecektir. Wi-Fi sürücüsünü yeniden yüklemek için, Wi-Fi adaptör modelini bilmeli ve ardından adım adım yol tarifleri için Windows 10 kılavuzunda Wi-Fi sürücüsünü nasıl yeniden kuracağımız konusundaki talimatları izlemelisiniz.
Hangi çözüm PC'nizdeki sorunu çözmenize yardımcı oldu? Aşağıda bir yorum yazarak bize bildirin.