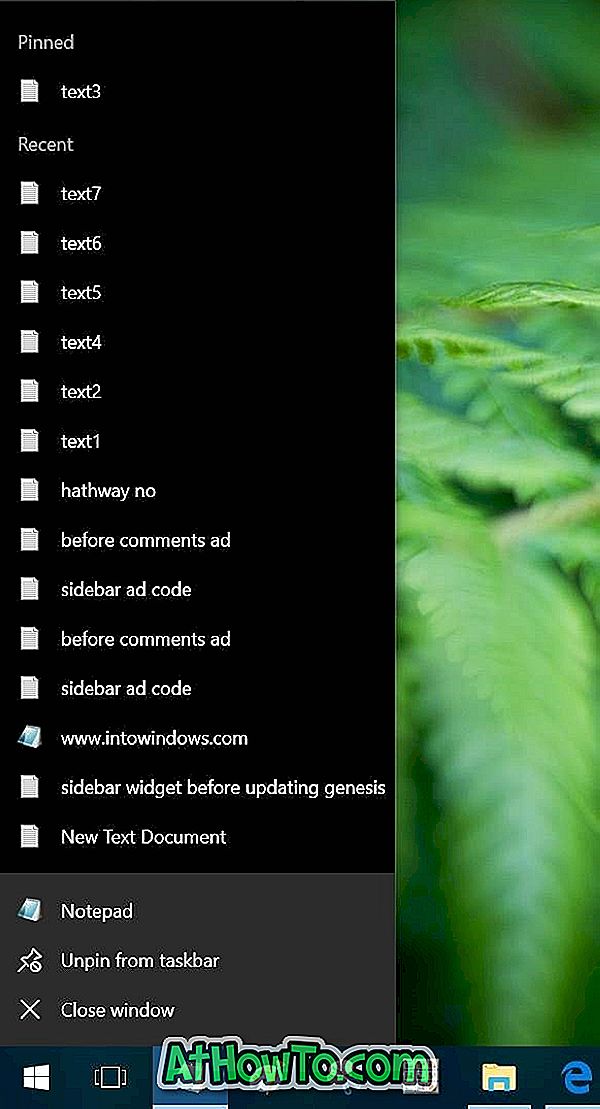Yaygın olarak PDF olarak bilinen Taşınabilir Belge Formatı, tüm büyük masaüstü işletim sistemlerinde ve mobil işletim sistemlerinde desteklenir. PDF'leri görüntülemek, oluşturmak ve düzenlemek için akıllı telefonlar yanı sıra bilgisayarlar için de ücretsiz ve ücretli uygulamalar mevcuttur.

PDF'nin temel avantajı, hemen hemen her belge türünü veya resim biçimini PDF'ye dönüştürebilmenizdir, böylece diğer kullanıcılar da dosya türü hakkında endişelenmeden dosyayı bilgisayarlarında veya cep telefonlarında görüntüleyebilir. Örneğin, bir Word belgeniz varsa ve aynı Word belgesini, Office paketi olmayan bir PC'de açmak istiyorsanız, Word belgesini PDF biçimine dönüştürebilir ve ardından herhangi bir PDF görüntüleyicinin yardımıyla açabilirsiniz.
Windows kullanıcılarının, üçüncü bölüm araçlarını yüklemek zorunda kalmadan PDF'leri görüntülemelerine yardımcı olmak için Microsoft, Windows 8'de de PDF desteği kullanmıştır. PDF dosyalarını yerel Reader uygulamasıyla açabilir veya resmi Adobe Reader uygulamasını yükleyebilirsiniz.
Dünyanın en popüler ofis yazılımı olan Microsoft Office, Office 2007'de (bir eklenti gerektirir) PDF dosyası desteği aldı. Bildiğiniz gibi, Office 2010 yalnızca PDF'i kutunun dışında (eklenti gerektirmez) destekler, aynı zamanda belgelerin PDF biçiminde kaydedilmesini de destekler. Microsoft, Office 2013'te PDF desteğini geliştirmiştir ve şimdi de PDF dosyalarını düzenlemenize olanak sağlar.
Office 2013'ü yüklemiş olan kullanıcılar, üçüncü taraf yazılımları yüklemek zorunda kalmadan PDF'yi açmak, oluşturmak ve düzenlemek için kullanabilir.
Lütfen yazmaya karşı korumalı PDF dosyalarını veya salt okunur özniteliğine sahip dosyaları düzenlemek için Office 2013'ü kullanamayacağınızı unutmayın. Ayrıca Office 2013'ün bazı üçüncü taraf PDF düzenleme yazılımları kadar güçlü olmadığını ve bazı üçüncü taraf PDF düzenleme araçlarında edindiğiniz tüm özellikleri sunmadığını unutmayın.
Office 2013'te PDF dosyalarını açmak ve düzenlemek için aşağıdaki talimatları izleyin:
Adım 1: Office Word 2013 kullanarak düzenlemek istediğiniz PDF dosyasına sağ tıklayın, Birlikte aç seçeneğine tıklayın ve Word 2013'te açmak için Word'ü (masaüstü) seçin.

Adım 2: “Word ilk önce PDF'inizi düzenlenebilir bir Word belgesine dönüştürecektir” diyen bir mesaj kutusu göreceksiniz. Sonuçta ortaya çıkan Word belgesi metni düzenlemenize izin verecek şekilde optimize edildiğinden, özellikle orijinal dosya çok fazla grafik içeriyorsa, orijinal PDF gibi görünmeyebilir. ”

Dosyayı Word 2013'te açmaya devam etmek için Tamam düğmesini tıklatın.
Adım 3: Dosya açıldığında, eğer PDF dosyası web'den indirilirse, ekranın üst tarafında “Dikkatli olun” ifadesiyle küçük bir mesaj belirir. İnternetten dosyalar virüs içerebilir. Düzenlemeniz gerekmiyorsa, Korumalı Görünüm’de güvenli bir şekilde kalabilirsiniz. ”PDF dosyanızı düzenlemeye başlamak için uyarı iletisinin yanındaki Düzenlemeyi Etkinleştir düğmesini tıklatın.


Adım 4: Düzenleme tamamlandıktan sonra, dosyayı PDF, Word veya RTF formatında kaydetmek için Dosya'yı, Farklı kaydet düğmesini tıklayın. Lütfen, Word, dosyayı ilk açmadan önce PDF'yi düzenlenebilir Word belgesine ilk kez eklediğinden, değişiklikleri gerçekten mevcut PDF dosyasına kaydedemeyeceğinizi unutmayın. Yani, Ctrl + S kısayol tuşuna bastığınızda veya Kaydet düğmesine tıkladığınızda, Farklı kaydet iletişim kutusunu göreceksiniz.


Öyleyse “Bu dosyayı kaydedemeyiz, çünkü hazırdır. Değişikliklerinizi korumak için, belgeyi yeni bir adla veya farklı bir yere kaydetmeniz gerekir. ”Mesajı, lütfen PDF'yi farklı bir adla kaydetmeyi deneyin veya dosyayı Word veya XPS formatında kaydetmeyi deneyin.