Tıpkı diğer web tarayıcılarında olduğu gibi, Windows 10'daki yeni Microsoft Edge tarayıcısı da web şifrelerini tarayıcıya kaydetmeyi destekliyor. Bir web sitesini her ziyaret edişinizde ve kullanıcı adınızı ve şifrenizi girerek oturum açtığınızda, girilen kimlik bilgilerini kaydetmeniz istenir.
Edge'i birincil tarayıcınız olarak kullanıyorsanız, muhtemelen tarayıcıya kaydedilen onlarca kimlik belgesine sahipsiniz. Tarayıcı otomatik olarak kullanıcı adı ve şifre alanlarını doldursa da, zaman zaman belirli bir web adresinin şifresini görüntülemek isteyebilirsiniz. Örneğin, e-posta adresinizden birini Mail uygulamasına eklemek ve daha önce Edge tarayıcısına kaydettiğiniz şifreyi bilmek isteyebilirsiniz.
Edge tarayıcısına kaydedilen şifreler
Tarayıcı basit bir şifre yöneticisi ile gönderilse bile, kaydedilmiş şifreleri görüntüleme seçeneğinin Edge tarayıcısında bulunmadığını şimdiye kadar anlamış olabilirsiniz. Kayıtlı şifreleri kolayca silmek veya düzenlemek mümkün olsa da, kaydedilmiş şifreleri yalnızca güvenlik nedenlerinden ötürü Edge tarayıcısında görüntülemek mümkün değildir.
Neyse ki, üçüncü taraf yardımcı programlarının yardımı olmadan Edge tarayıcıya kaydedilen şifreleri görüntüleyebilirsiniz. Parolalar Edge tarayıcısına kaydedildiğinden, yerleşik Credential Manager ile yönetilebilir, biri de Credential Manager'ı başlatarak Edge tarayıcıda kaydedilen şifreleri kolayca görüntüleyebilir. Kimlik Bilgisi Yöneticisi'ni kullanarak, Edge tarayıcıya kaydedilen şifreleri görüntüleyebilir ve silebilirsiniz.
Kayıtlı şifreleri görüntülemek için hesap şifrenizi (yerel kullanıcı hesabı veya Microsoft hesabı) girmeniz isteneceğini unutmayın. Edge tarayıcıya kaydedilen şifreleri Windows 10'da görüntülemek için.
Windows 10'da Edge tarayıcıya kaydedilen şifreleri görüntüleyin
Adım 1: Başlat menüsünde veya görev çubuğu arama kutusuna Credential Manager yazın ve Enter tuşuna basın.

Alternatif olarak, Denetim Masası'nı açın, Kullanıcı Hesapları'nı tıklayın ve ardından Kimlik Bilgileri Yöneticisi'ni tıklayın.
Adım 2: Kimlik Bilgileri Yöneticisi başlatıldıktan sonra, şifrelerinin İnternet Explorer tarayıcısının yanı sıra Edge'e kaydedildiği tüm URL'leri görüntülemek için Web kimlik bilgileri'ni tıklayın.
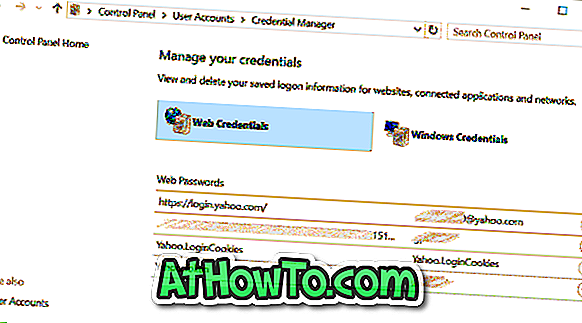
Adım 3: Kayıtlı şifreyi görüntülemek istediğiniz URL'yi tıklayın.
Adım 4: Varsayılan olarak, Kimlik Bilgileri Yöneticisi aşağıdaki resimde gördüğünüz gibi şifreyi göstermez.
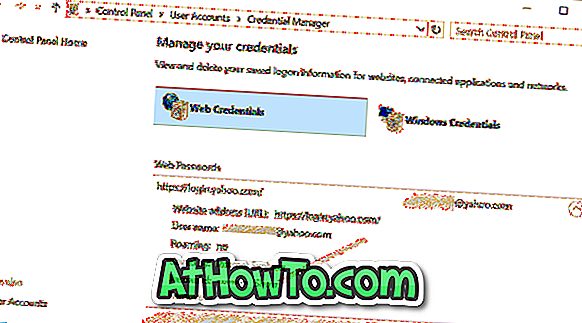
Kimlik Bilgisi Yöneticisi'ndeki tüm girişlerin Edge’de kaydedilmediğini unutmayın. Bazıları Internet Explorer’dan olabilir!
Adım 5: Şifreyi görüntülemek için Linki göster'e tıklayın ve sizden istendiğinde hesap şifrenizi girin.
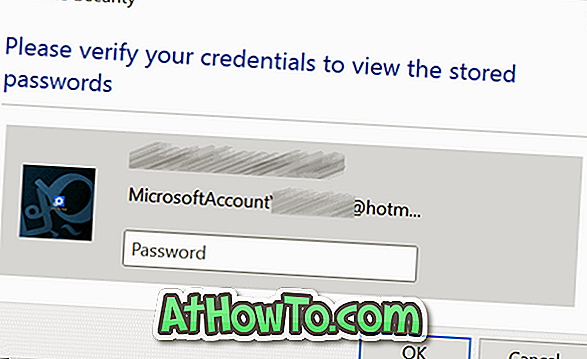
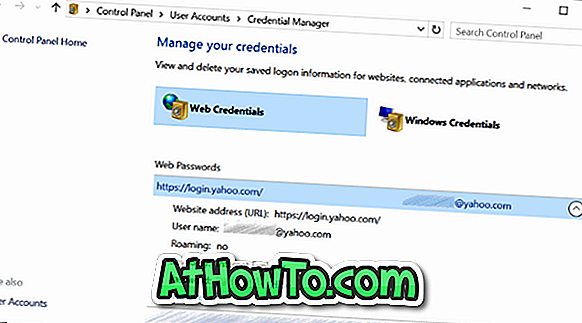
Yer imlerini Edge tarayıcı kılavuzuna nasıl içe aktarmanız da ilginizi çekebilir.














