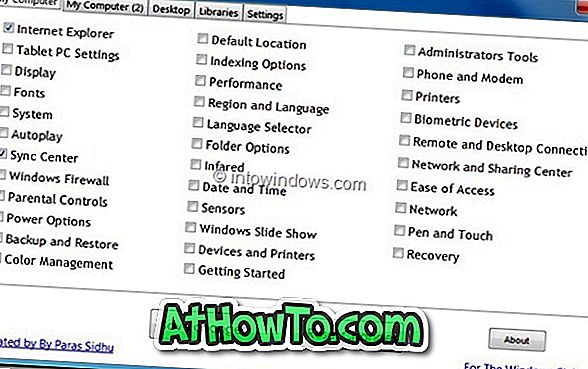to Windows 10'da, tüm varsayılan uygulamaların yanı sıra Mağaza'dan yüklediğiniz uygulamaların dosyaları, Windows 10'un yüklü olduğu sürücüde bulunan WindowsApps adlı bir klasöre kaydedilir.
Windows 10'da WindowsApps klasörünün konumu
WindowsApps klasörü Program Files dizini altında bulunur. Muhtemelen bildiğiniz gibi, Program Files dizinine Windows 10'un kurulu olduğu sürücüyü açarak erişilebilir.

Çoğu PC kullanıcısı bazen uygulamaların orijinal dosyalarını düzenleyebilmeleri için WindowsApps klasörüne erişmek ister. WindowsApps klasörü bir sistem klasörü olduğundan ve sistem dosyalarını içerdiğinden, erişmek kolay bir iş değildir.
WindowsApps klasörüne varsayılan ayarlarla erişmeye çalıştığınızda, “Bu klasöre erişim izniniz reddedildi” hata iletisini alırsınız. Ancak, klasörün varsayılan izinlerini değiştirerek WindowsApps klasörüne erişebilir ve açabilirsiniz. İşte bunun nasıl yapılacağı.
Windows 10'da WindowsApps dizinine erişin
Windows 10'da WindowsApps klasörüne erişmek ve açmak için herhangi bir sapma olmadan aşağıdaki yönergeleri tamamlayın.
Adım 1: Her şeyden önce, Windows 10 yükleme sürücüsünü açın. Çoğu bilgisayarda, “C” sürücüsüdür, ancak sürücüyü, Windows 10 sürücüsünün sürücü simgesi olarak tanımlamak için kolayca tanımlayabilirsiniz, kolay tanımlama için bir Windows logosu görüntüler.

Adım 2: Program Files klasörünü arayın ve açmak için aynı dosyayı çift tıklayın. Şimdi orada WindowsApps klasörünü görmelisiniz.

WindowsApps klasörü görünmüyorsa, Görünüm sekmesini tıklayın ve ardından WindowsApps klasörünü görmek için Gizli öğeler seçeneğini işaretleyin.

Adım 3: Büyük olasılıkla şimdi bildiğiniz gibi, WindowsApps klasörüne doğrudan erişilemiyor. WindowsApps klasörüne erişmek için izinleri değiştirmeniz gerekir.
WindowsApps klasörüne erişmek için, lütfen üzerine sağ tıklayın ve WindowsApps Özellikleri iletişim kutusunu açmak için Özellikler'e tıklayın.

Adım 4: Güvenlik sekmesine geçin. Güvenlik sekmesinin altında, Gelişmiş düğmesine tıklayın. Bu, WindowsApps klasörü için Gelişmiş Güvenlik Ayarları açacaktır.

Adım 5: Sahibin yanındaki Değiştir bağlantısını tıklayın. Kullanıcı Hesabı Denetimi iletişim kutusunu gördüğünüzde Evet düğmesine tıklayın. Şifreyi girmeniz istenirse, lütfen devam etmek için yönetici hesabı şifresini girin.

Adım 6: Artık WindowsApps klasörü için izinleri görebilirsiniz. Klasöre erişmek istediğinizden, geçerli izinleri değiştirmeniz gerekir. Bunu yapmak için, Değiştir bağlantısını tıklayın.
Adım 7: Change linke tıkladığınızda Kullanıcı veya Grup Seç diyalogu açılacaktır. Seçilecek nesne adını girin alanında, yöneticiler yazın, Adları Denetle düğmesini tıklayın. Tamam düğmesine tıklayın.


Alternatif olarak, Windows 10'da oturum açmak için bir Microsoft hesabı kullanıyorsanız, " Seçilecek nesne adını girin " alanına Microsoft e-posta adresinizi yazın ve ardından Adları Denetle düğmesini tıklayın. Bunu yaptığınızda, Windows 10, hesabın bilgisayarda olup olmadığını kontrol eder ve aynı alanda Microsoft hesabının gerçek kullanıcı adını otomatik olarak gösterir.

Tamam düğmesine tıklayın.
Adım 8: Son olarak, WindowsApps penceresi için Gelişmiş Güvenlik Ayarları penceresinde, alt konteynerlerde ve nesnelerde Sahibini değiştir seçeneğini işaretleyin.
İzinler altında (aşağıdaki resme bakın), Erişim sütununda, şimdi Tam denetim görmelisiniz.
Uygula düğmesine tıklayın. Windows 10 şimdi WindowsApps klasörünün izinlerini değiştirmeye başlayacaktır.

Adım 9: WindowsApps klasörüne çift tıklayın ve ardından WindowsApps klasörünü açmak için onay iletişim kutusunu gördüğünüzde Devam düğmesine tıklayın.

Bu kadar.