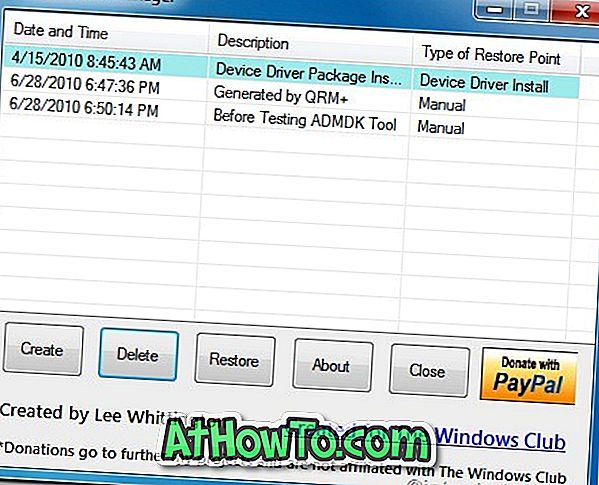Uzun süredir Office kullanıcıları muhtemelen Microsoft Office 2010, Office 2013 ve sonraki sürümlerinde bulunan Yükleme Merkezi özelliğinin farkındadır. Upload Center kelimesinde yeni olanlarınız muhtemelen görev çubuğunun bildirim alanında görünen küçük Upload simgesini tanıyorlar.
Office 2010 ve 2013'teki Office Yükleme Merkezi özelliği, kullanıcıların bir sunucuya yüklenen dosyaların durumunu kolayca görüntülemelerini sağlar. Bu özellik, dosyaları her zaman OneDrive (SkyDrive) hesaplarına kaydeden kullanıcılar için yararlıdır. Örneğin, OneDrive hesabınıza kaydedilmiş bir dosyayı düzenlerken İnternet çevrimdışı duruma gelirse, Yükleme Merkezi dosyayı geçici olarak çevrimdışı olarak kaydeder, böylece internet bağlantınız yeniden başladığında dosyayı otomatik olarak yükleyebilir.

Yükleme Merkezi'ni kullanmayanlarınız ondan kurtulmak isteyebilir. Microsoft Office, Yükleme Merkezi'ni kapatmak veya devre dışı bırakmak için kolay bir yol sunmadığından, Yükleme Merkezi'ni devre dışı bırakmak ve simgeyi görev çubuğunun bildirim alanından kaldırmak için aşağıdaki geçici çözümleri uygulayabilirsiniz.
Yükleme Merkezi'ni devre dışı bırakmadan Yükleme Merkezi'ni gizleme
Görev çubuğunun bildirim alanında görünen Yükleme Merkezi simgesini, Yükleme Merkezi'ni devre dışı bırakmadan her zaman gizlemenin bir yolunu arıyorsanız, lütfen aşağıdaki talimatları izleyin.
Adım 1: Görev çubuğunun sağındaki küçük Yukarı ok simgesine tıklayın (resme bakın) ve sonra Bildirim Alanı Simgeleri penceresini açmak için Bağlantıyı özelleştir'i tıklayın.

Adım 2: Burada, Microsoft Office Belge Önbelleği veya Microsoft Office Yükleme Merkezi adlı girişi bulun ve yanındaki açılır kutudan Simge ve bildirimleri gizle seçeneğini seçin.
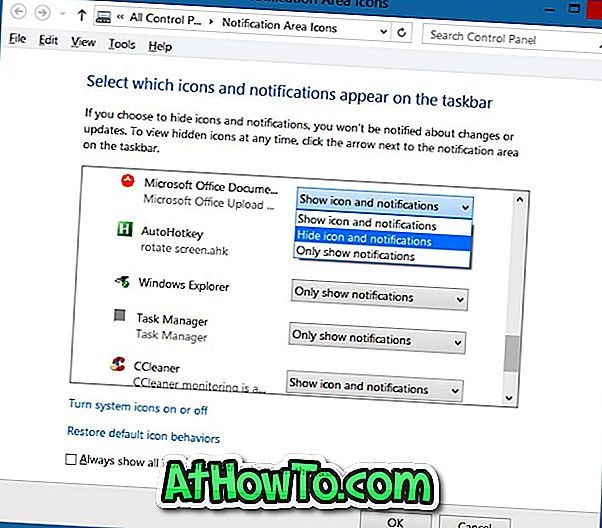
Tamam düğmesine tıklayın.
Office Yükleme Merkezi'ni tamamen devre dışı bırakmak için
Bu yöntemin Office 2010 ile çalışacağından emin olduğumu unutmayın.
Adım 1: Başlat menüsünde veya Başlangıç ekranı arama kutusuna Görev Zamanlayıcı veya Görev Zamanlama yazın ve Görev Zamanlayıcı'yı açmak için enter tuşuna basın.
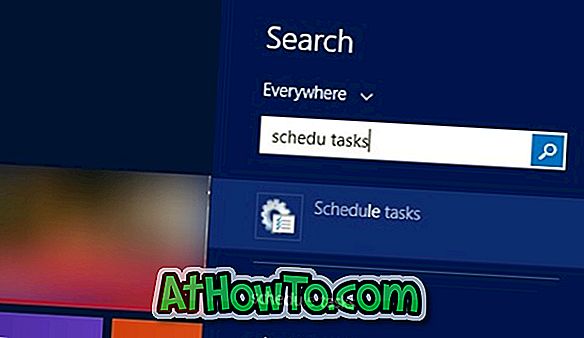
Adım 2: Görev Zamanlayıcı'nın sol bölmesinde, Görev Zamanlayıcı Kitaplığı'nı tıklatın.
Adım 3: Şimdi, sağ tarafta, Microsoft Office 15 Senkronizasyon Bakımı adlı girişi arayın, aynı şeyi sağ tıklayın ve ardından Devre Dışı Bırak seçeneğini tıklayın.
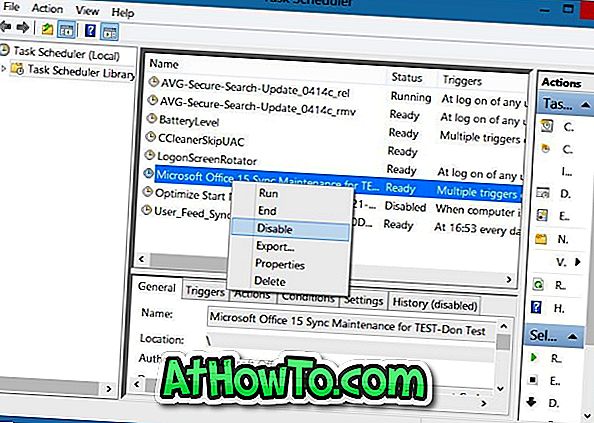
Bu kadar!
Kayıt Defteri'ni kullanarak Office 2010 Yükleme Merkezi'ni devre dışı bırakın
Bu yöntemin yalnızca Office 2010 için olduğunu ve Office 2013 için çalışmayabileceğini unutmayın.
Lütfen Kayıt Defterinizi yedekleyin veya Kayıt Defterini düzenlemeden önce manuel bir sistem geri yükleme noktası oluşturun.
Adım 1: Başlat menüsü araması veya Başlat ekranı aramasına Regedit yazarak Kayıt Defteri Düzenleyicisi'ni açın. Alternatif olarak, Çalıştır komut kutusuna Regedit yazabilir ve ardından Kayıt Defteri Düzenleyicisi'ni açmak için Enter tuşuna basabilirsiniz.
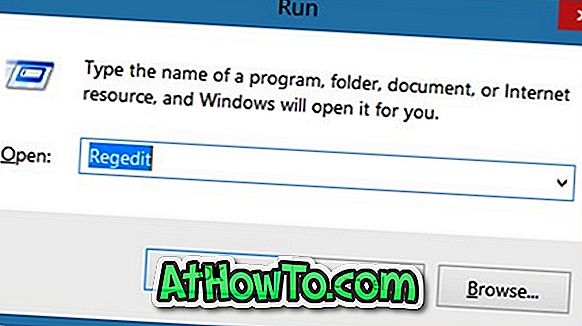
Adım 2: Kayıt Defteri Düzenleyicisi'nde, aşağıdaki anahtara gidin:
HKEY_CURRENT_USER \ Software \ Microsoft \ Windows \ CurrentVersion \ Run
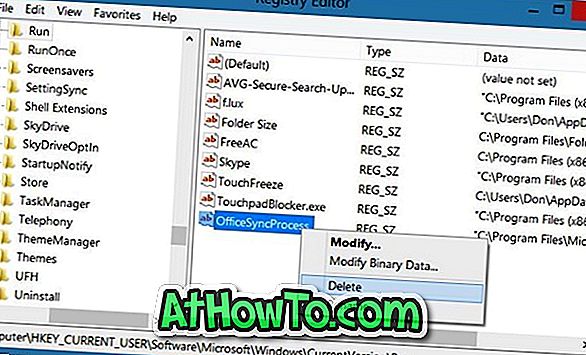
Adım 3: Sağ tarafta, OfficeSyncProcess adlı girdiyi bulun ve silin. Bu kadar!