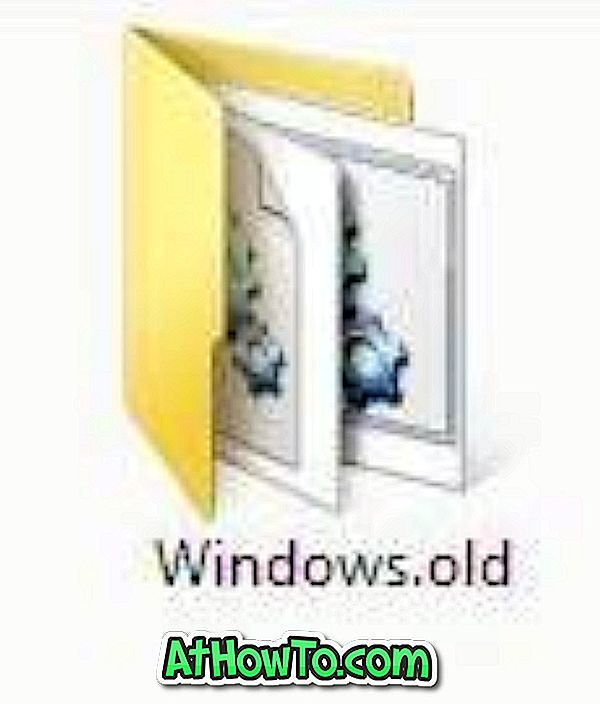Word, Excel ve PowerPoint programları gibi Microsoft Office uygulamaları, ileri teknoloji bilgisayarlarda bile açmak için genellikle birkaç saniyeye ihtiyaç duyar. Yavaş bilgisayarlara yükleme yapmak herhangi bir yere 7 ila 15 saniye sürer.
Word, Excel veya PowerPoint uygulamanızın daha yavaş yüklenmesinin nedenlerinden biri, Word / Excel / PowerPoint ile yüklenen bazı yüklü eklentilerden kaynaklanmaktadır. Örneğin, popüler Dilbilgisi Word eklentisi (çok faydalı bir eklenti olsa da) Word uygulamasıyla yüklenir ve Word'ün başlama süresini bir veya iki saniye artırır.

Bu eklentiler, Windows işletim sistemiyle yüklenen programlara benzer (Windows 10'da başlangıç programlarının nasıl devre dışı bırakılacağına bakın). Yüklü tüm eklentilerin Office uygulamalarıyla yüklenmediğine dikkat etmek önemlidir.
Office Store'dan onlarca eklenti yüklediyseniz, istenmeyen eklentilerin, özellikle de Office uygulamalarıyla yüklenen eklentilerin devre dışı bırakılması, Word, Excel ve PowerPoint uygulamalarınızın yükleme süresini önemli ölçüde artırabilir.
İpucu: Yükünüzdeki tüm programları daha hızlı hale getirmek istiyorsanız, Katı Hal Sürücüsüne (SSD) yatırım yapın. SSD'ler yalnızca yüklü programları daha hızlı yükleyemez, aynı zamanda Windows işletim sistemi önyüklemesini daha hızlı hale getirir.
Office Word, Excel ve PowerPoint'i daha hızlı yükleyin
Microsoft Office uygulamalarındaki eklentileri daha hızlı yüklemek için nasıl devre dışı bırakılacağı aşağıda açıklanmıştır.
Adım 1: PC'nizde Word, Excel veya PowerPoint programını başlatın.
Adım 2: Dosya menüsünü tıklayın ve ardından Seçenekler'i tıklayın. Bu, Word / Excel / PowerPoint seçenekleri iletişim kutusunu açacaktır.
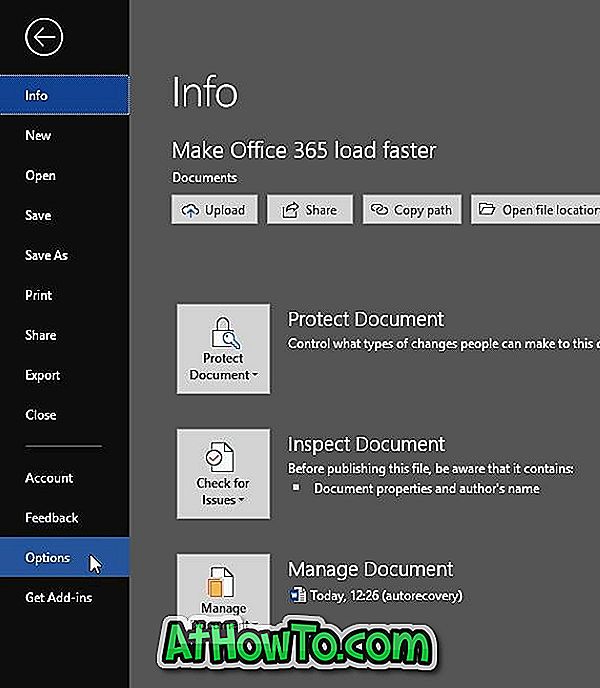
Adım 3: Tüm sol eklentileri görmek için Eklentiler'i tıklayın. Etkin uygulama eklentileri bölümünde, tüm etkin eklentileri görebilirsiniz. Git düğmesine tıklayın.
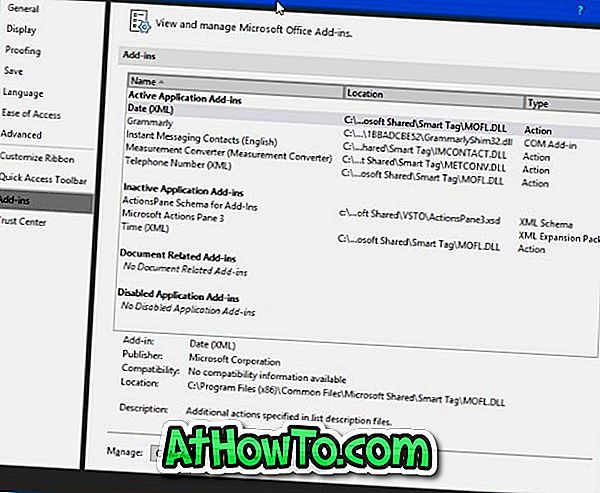
Adım 4: Aşağıdaki resimde gördüğünüz gibi, Yük davranışı bölümü, başlangıçta Dilbilgisi eklentisinin yüklendiğini ortaya koymaktadır. Eklenti girişini kaldırın ve ardından seçilen eklentiyi devre dışı bırakmak için Tamam düğmesini tıklayın. Kaldırmak için eklenti adını seçin ve ardından Kaldır düğmesine tıklayın.

Eklentiyi tekrar etkinleştirmek için, yanındaki kutuyu işaretleyin ve ardından Tamam düğmesine tıklayın. Eklentiyi etkinleştirmek veya devre dışı bırakmak için Word / Excel / PowerPoint'i yeniden başlatmanız gerekebilir.
Office uygulamasıyla ilgili sorunlarınız varsa, Windows 10 kılavuzundaki Office 365 onarım yüklememize bakın.