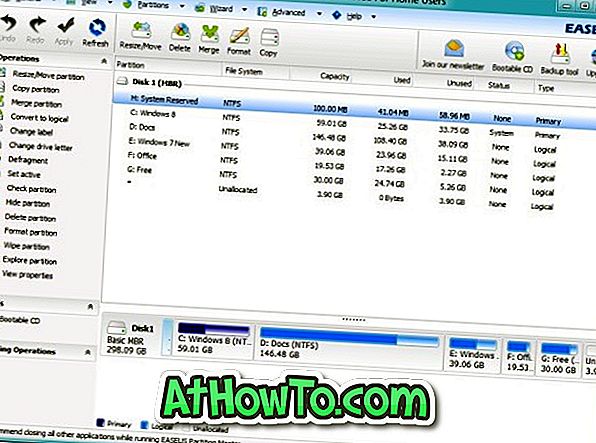Posta uygulaması, Windows 10'daki varsayılan e-posta istemcisidir. Posta uygulaması, yalnızca Microsoft'tan gelen web posta hesaplarını değil, Gmail ve Yahoo gibi popüler e-posta hizmetlerini de destekler.
Çoğu kullanıcı, güvenlik nedeniyle, e-posta hesabı şifrelerini arada bir değiştirir. E-posta hesabınızın şifresini değiştirdiğinizde, yeni mesaj göndermeye ve almaya devam etmek için Windows 10 Mail'deki yeni şifrenizi de güncellemeniz gerekir.

Bu kılavuzda, Windows 10 Mail uygulamasında e-posta hesabınızın şifresini nasıl güncelleyeceğinizi göreceğiz.
Windows 10 Mail uygulamasında e-posta hesabınızın şifresini düzenlemek, güncellemek veya değiştirmek için aşağıdaki talimatları uygulayın.
Yöntem 1 - Outlook.com, Hotmail, MSN ve Live hesaplar için hesap şifresini güncelle
Yöntem 2 - Gmail ve Yahoo Mail için hesap şifresini güncelleyin
Yöntem 1/2
Outlook.com, MSN, Live ve Hotmail hesapları için hesap şifresini güncelleyin veya değiştirin
Adım 1: Mail uygulamasını başlatın.
Adım 2: Mail uygulaması başlatıldığında, Ayarlar simgesine tıklayın. Ayarlar veya dişli simgesi genellikle sol bölmede görünür.

Adım 3: Ayarlar veya Dişli simgesine tıklamak, Ayarlar bölmesini açacaktır. Burada, Hesabı yönet bölümünü açmak için Hesapları yönet'i tıklayın.

Adım 4: Düzenlemek, güncellemek veya şifresini değiştirmek istediğiniz e-posta hesabını tıklayın. Posta uygulamasına eklenmiş birden fazla e-posta hesabınız var, lütfen doğru e-posta hesabını tıkladığınızdan emin olun.

Adım 5: E-posta hesabına tıkladığınızda hesap ayarları iletişim kutusu açılacaktır. Hesap ayarlarını değiştir etiketli seçeneğe tıklayın.

Hesap ayarlarını değiştir'i tıkladığınızda, Outlook.com, Live, Hotmail veya MSN hesaplarını kullanıyorsanız, Windows 10 Mail şifrenizi değiştirebileceğiniz hesabınız için bir web sayfası açar.
Adım 6: Hesap sayfanız bir web tarayıcısında açıldığında, Şifreyi değiştir bağlantısını tıklayın.

Adım 7: E-posta hesap şifrenizi girmeniz istenirse, aynısını girin.
Adım 8: Aşağıdakileri gördüğünüzde Hesabınızı koruyun ekranı, kimliğinizi doğrulamak için gereken güvenlik kodunu almak için e-posta hesabınızı oluştururken veya güncellerken kullandığınız bağlı e-posta hesabınızı girin. İletişim numaranızı bağladıysanız, güvenlik kodunu almayı seçebilirsiniz.

Güvenlik kodunu almak için Kod gönder düğmesini tıklayın.
Adım 9: Gönder düğmesine basmadan önce güvenlik kodunu giriniz.

10. Adım: Son olarak mevcut şifrenizi girin, yeni şifrenizi girin, yeni şifrenizi tekrar girin ve ardından Save (Kaydet) düğmesini tıklayın.

Adım 11: Aşağıdaki ekranı göreceksiniz. Şimdi tarayıcıyı kapatabilirsiniz. Posta uygulaması otomatik olarak yeni veya güncellenmiş şifreyi alır.
2/2 Yöntem
Gmail, Yahoo! ve diğerleri
Adım 1: Posta uygulamasını açın ve ardından Ayarlar bölmesini açmak için Ayarlar veya Dişli simgesini tıklayın.

Adım 2: Tüm e-posta hesaplarını görüntülemek için Hesapları Yönet'i tıklayın.

Adım 3: Gmail, Yahoo Mail veya şifrenizi güncellemek istediğiniz diğer e-posta hesabınızı tıklayın.

Adım 4: Hesap ayarlarını değiştir seçeneğini tıklayın, şifreyi güncelleyin ve ardından güncellenmiş şifreyi kaydetmek için Kaydet düğmesine tıklayın. Bu kadar!

Windows 10 kılavuzunda Microsoft hesap şifrenizi nasıl sıfırlayacağımız veya değiştireceğimiz sizin için yararlı olabilir.