Yeni bir Windows 10/8 kopyası yükledikten veya yeni bir sabit sürücü taktıktan sonra, bir bölüm veya CD / DVD sürücüsünün sürücü harfini değiştirmek isteyebilirsiniz. Örneğin, işle ilgili tüm belgelerinizi kaydetmek için bir diski Office Belgeleri olarak adlandırdıysanız, bu sürücünün sürücü harfini 'O' olarak değiştirmek isteyebilirsiniz.
Windows işletim sisteminin tüm yeni sürümleri, bölümlere kendi sürücü harfinizi atamanıza izin verir. Windows'ta, yerel Disk Yönetimi yardımcı programını kullanarak sürücü harfini zahmetsizce değiştirebilirsiniz.

Bir sürücünün sürücü harfini Windows 10 / 8.1'de değiştirmek istiyorsanız, adım adım talimatları uygulayabilirsiniz.
UYARI: Windows yüklü sürücünüzün (sistem sürücüsü) sürücü harfini değiştirmek mümkün değildir. Ayrıca, yüklü programlar içeren bir sürücünün sürücü harfini değiştirmeye çalışmayın. Ayrıca sürücü harfini değiştirmeden önce verilerinizin yedeğini almanızı da öneririz.
Windows 10 / 8'de sürücü harfini değiştirme
Adım 1: Disk Yönetimi'ni açın. Bunu yapmak için, Bu PC'yi (Bilgisayar) açın, soldaki gezinme bölmesinde Bu PC simgesine sağ tıklayın (resme bakın), Bilgisayar Yönetimi'ni açmak için Yönet'i tıklatın, Bilgisayar Yönetimi'nin sol bölmesinde Depolama'yı genişletin ve ardından Tamam'ı tıklatın. Aynı açmak için Disk Yönetimi .
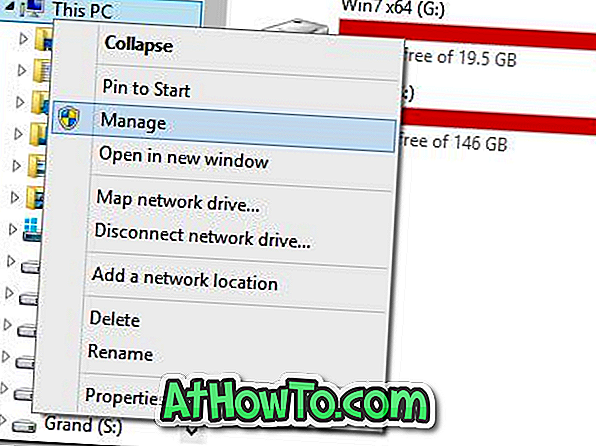
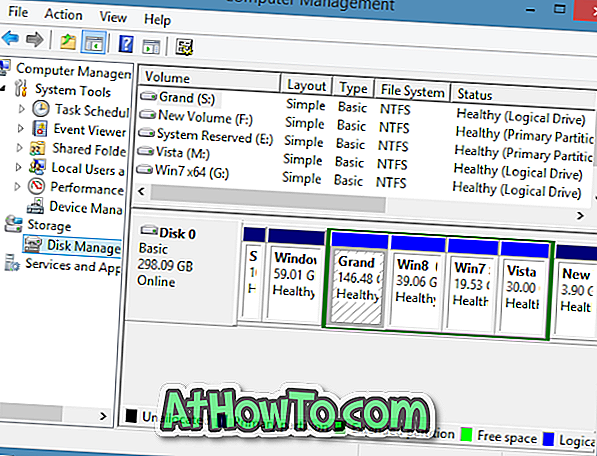
Alternatif olarak, Çalıştır iletişim kutusunu açabilirsiniz (aynı anda Windows + R tuşlarına basın), Kutuya Diskmgmt.msc yazın ve ardından Disk Yönetimi'ni açmak için Enter tuşuna basın.
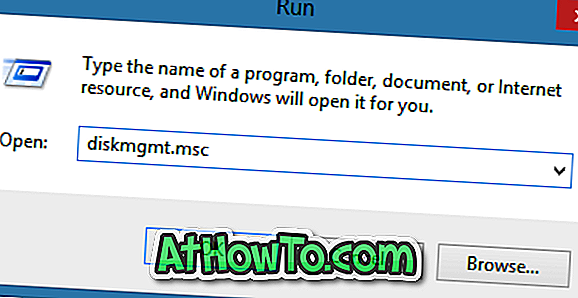
Adım 2: Disk Yönetimi başlatıldığında, sürücü harfini değiştirmek istediğiniz sürücüye sağ tıklayın ve ardından Sürücü Harfi ve Yollarını Değiştir seçeneğini tıklayın. Bu işlem Sürücü Harfi ve Yollarını Değiştir iletişim kutusunu açacaktır.
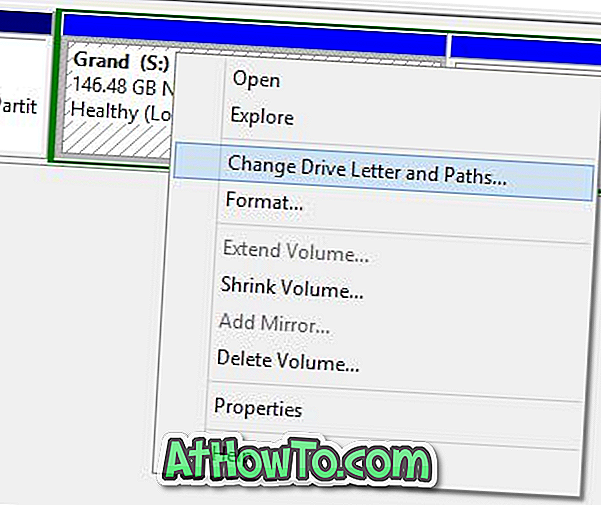
Örneğin, bir sürücünün sürücü harfini 'R' den 'S' ye değiştirmek istiyorsanız, 'R' sürücüsünü sağ tıklamanız gerekir.
Adım 3: Burada, Değiştir düğmesine tıklayın. Değiştir düğmesi grileşmişse veya kullanılamıyorsa, önce sürücü harfini seçmeniz gerekir (resme bakın).
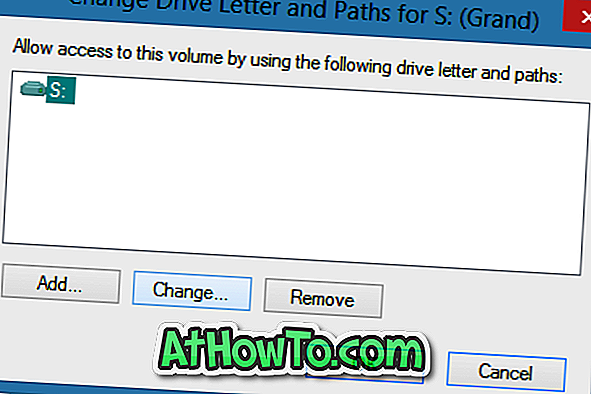
Adım 4: Aşağı açılır menüden uygun bir sürücü harfi seçin ve ardından sürücü harfini değiştirmek için OK düğmesine basın.
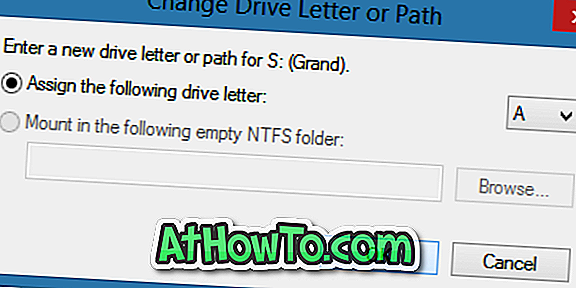
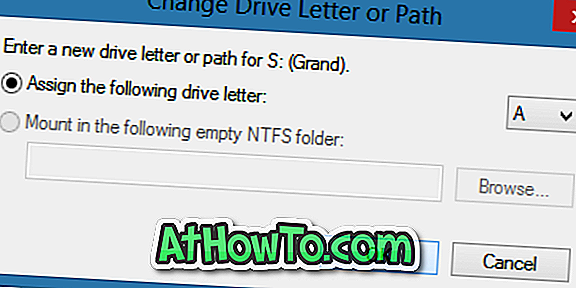
“Sürücü harflerine dayanan bazı programlar düzgün çalışmayabilir. Sürücü harfini değiştirmek için uyarı mesajı devam etmek istiyor musunuz?
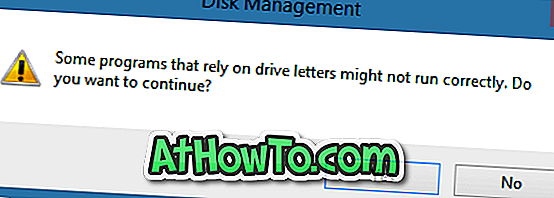
Daha önce belirtildiği gibi, yüklü programları içeren bir sürücünün sürücü harfini değiştirmeniz önerilmez.
Windows 8'deki sürücü simgelerinin nasıl değiştirileceği ve sürücü harfi kılavuzlarının nasıl gizleneceği de sizi ilgilendirebilir.














