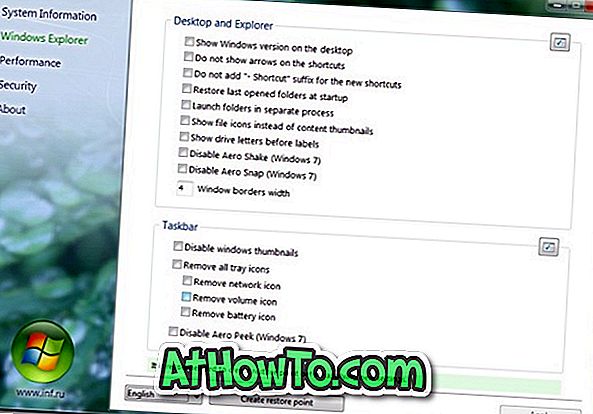Pili kaydetmek ve uzatmak için Windows işletim sistemindeki güç planı ayarlarını değiştirmek her zaman mümkün olmuştur. Pil ömrünü arttırma iddiasıyla ilgili düzinelerce yazılım var ancak Windows 10'un Pil Tasarrufu özelliğine sahip olması nedeniyle artık üçüncü taraf pil tasarrufu yazılımlarına gitmenize gerek yok.
Pil Tasarrufu, Windows 10 ile sunulan yüzlerce yeni özellikten biridir. Özelliğin adı geçtikçe, özellik Windows 10 işletim sistemi kullanan cihazların pil süresini uzatmak için tasarlanmıştır.

Varsayılan olarak, pil seviyesi% 20'nin altına düştüğünde özellik otomatik olarak devreye girer. Batarya Tasarrufu etkinken, Batarya Tasarrufu özelliğinin etkin olduğunu belirtmek için sistem tepsisinde bulunan batarya simgesinin üzerinde küçük yeşil bir simge görebilirsiniz.

Her ne kadar Microsoft bu özellik hakkında fazla bilgi vermemiş olsa da, Battery Saver'ın pil süresini iyileştirmek için arka plan etkinliklerini sınırladığı söyleniyor. Yukarıda bahsedildiği gibi, varsayılan ayarlarla, Pil Tasarrufu yalnızca pil seviyesi% 20'nin altına düştüğünde açılır. Windows 10'daki pil süresini artırmak için bu varsayılan ayarı% 40 veya% 50 olarak değiştirmek isteyebilirsiniz.
Pil seviyesi belirtilen yüzeyin altında olsa bile şarj olurken Pil Tasarrufunun kapalı olduğunu unutmayın. Pil Tasarrufu açıkça pilsiz bilgisayarlarda mevcut değildir.
Windows 10'da Battery Saver özelliğini etkinleştirmek için
Varsayılan olarak, Pil Şarjı, pil şarjı% 20'nin altına düştüğünde devreye giriyor. Ancak özellik otomatik olarak etkinleştirilmezse, özelliği etkinleştirmek için bu yöntemi kullanabilirsiniz.
Adım 1: Ayarlar uygulamasını açın. Bunu yapmak için, Başlat'taki Ayarlar uygulaması simgesine tıklayın veya dokunun. Ayarlar, Başlat'ta görünmüyorsa, lütfen arama kutusuna Ayarlar yazın ve ardından Enter tuşuna basın.

Adım 2: Ayarlar uygulaması çalıştıktan sonra, Sistem (Ekran, bildirimler, arama ve güç) simgesine dokunun veya tıklayın.

Adım 3: Soldaki bölmede, pil tasarrufu özelliğine genel bakış için Pil Koruyucu'ya dokunun veya tıklayın.

Adım 4: Pil tasarrufu ayarları seçeneğine tıklayın veya hafifçe vurun (yukarıdaki resme bakın) ve pilim düşerse işaretli pil korumasını otomatik olarak aç seçeneğinin ayarlandığından emin olun.
Varsayılan% 20 değerini değiştirmek için kaydırma çubuğunu hareket ettirin.

Windows 10'da Pil Tasarrufunu tamamen devre dışı bırakmak için
Adım 1: Ayarlar'ı açın ve yukarıdaki yöntemin Adım 1, Adım 2 ve Adım 3'te belirtilen talimatları izleyerek Pil Tasarrufu'na gidin.
Adım 2: Batarya tasarrufu ayarları seçeneğine dokunun veya tıklayın, Batarya Tasarrufu özelliğini devre dışı bırakmak için batarya seçeneğimin altına düşerse, Batarya koruyucuyu otomatik olarak aç seçeneğinin işaretini kaldırın.


Güç seçeneklerinde Pil Tasarrufunu etkinleştirmek veya devre dışı bırakmak için
Belirli bir güç planı için Pil Tasarrufu özelliğini etkinleştirmek veya devre dışı bırakmak mümkündür. İşte nasıl yapılacağı:
Adım 1: Arama Başlat kutusuna Güç Seçenekleri yazın ve ardından Enter tuşuna basın. Güç Seçenekleri penceresi, pil simgesine ve ardından Güç Seçenekleri'ne tıklayarak da başlatılabilir.

Adım 2: Güç Seçenekleri penceresinde, istediğiniz güç planının yanındaki Plan ayarlarını değiştir bağlantısını tıklayın veya dokunun.

Adım 3: Küçük Güç Seçenekleri iletişim kutusunu açmak için, Gelişmiş güç ayarlarını değiştir öğesine tıklayın veya dokunun.

Adım 4: Burada, Enerji tasarrufu ayarları öğesini genişletin ve ardından Şarj seviyesi öğesini genişletin.
Adım 5: Akü Tasarrufunu devre dışı bırakmak için Aküde (Akü şarj yüzdesi) değerini 0 olarak değiştirin.
Bu yardımcı olur umarım!
Bu makaleyi yakında daha fazla bilgi ile güncelleyeceğiz.