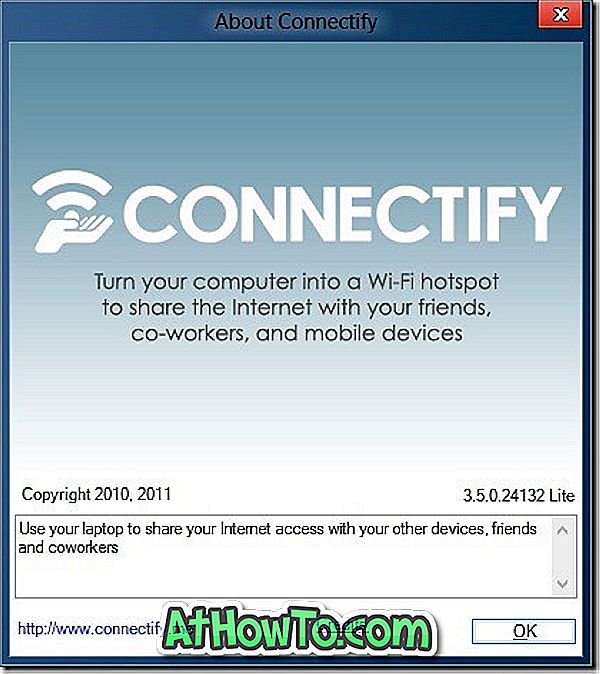Windows 10 yükleme sürücünüzün kökünde bir $ SysReset klasörünüz var mı? $ SysReset klasörünün ne olduğunu ve Windows 10'da $ SysReset klasörünün güvenli bir şekilde nasıl silineceğini merak ediyor musunuz? Bu kılavuzda, $ SysReset klasörünün ne olduğunu ve nasıl güvenle silineceğini göreceğiz.
Sistem Sıfırlama işlemi bir nedenden dolayı başarısız olduğunda $ SysReset oluşturulur. $ SysReset klasörü, başarısız olan sistem sıfırlamasının nedenini belirlemenize yardımcı olabilecek günlük dosyalarını içerir.

Sistem sıfırlama işinin neden başarılı olamadığını araştırmak istemezseniz, $ SysReset klasörünü silebilirsiniz. Disk Temizleme aracı $ SysReset klasörünü silmenize yardımcı olmadığından, klasörü el ile silmeniz gerekir.
$ SysReset klasörünü görüntülemek ve aynısını silmek için aşağıdaki talimatları izleyin.
Windows 10 Dosya Gezgini'nde $ SysReset klasörünü görüntülemek için
Daha önce de belirtildiği gibi $ SysReset gizli bir klasördür. $ SysReset klasörünü görmek için korumalı işletim sistemi dosyalarını ve gizli dosya ve klasörleri görüntülemek için Dosya Gezgini'ni yapılandırmanız gerekir.
Adım 1: Windows 10 kurulum sürücünüzün kökünü sürücü simgesine tıklayarak açın. Örneğin, Windows 10 sürücünüz “C” ise, lütfen aynısını açın.
Adım 2: Klasör Seçenekleri iletişim kutusunu açmak için Dosya ve ardından Seçenekler veya Klasör değiştir ve arama seçeneklerini tıklayın.

Adım 3: Görünüm sekmesi altında, Gizli dosyaları, klasörleri ve sürücüleri göster seçeneğini seçin ve ardından Korunan işletim sistemi dosyalarını gizle seçeneğinin işaretini kaldırın. Sonunda, $ SysReset klasörünü görmek için Uygula düğmesine tıklayın.


Windows 10'da $ SysReset klasörünü silmek için
ÖNEMLİ: Yalnızca başarısız bir sıfırlama işleminin günlük dosyalarını içerdiğinden $ SysReset klasörünü manuel olarak silmek tamamen güvenlidir.
Adım 1: $ SysReset klasörünü sağ tıklayın ve ardından klasörü Geri Dönüşüm Kutusu'na taşımak için Sil seçeneğini tıklayın. Klasörü tamamen silmek için klasörü seçin, Shift tuşunu basılı tutun ve ardından Delete tuşuna basın.

“ Bu klasörü silmek için yönetici izni vermeniz gerekecek ” mesajı ile aşağıdaki Klasör Erişimi reddedildi iletişim kutusunu alırsanız, Devam düğmesini tıklayın. Şifreyi girmeniz istenirse, klasörü silmek için lütfen yönetici hesabı şifresini yazın.

Ayrıca, Windows 10'da geçici dosyaların nasıl güvenle silineceğini öğrenin.