Yaygın olarak PDF olarak bilinen Taşınabilir Belge Biçimi, belgeleri paylaşmak için yaygın olarak kullanılır. PDF dosyalarını iş arkadaşlarınızla veya arkadaşlarınızla İnternet üzerinden paylaşırken, büyük PDF dosyalarının boyutunu sıkıştırmak veya daraltmak isteyebilirsiniz.
PDF dosyalarının sıkıştırılması söz konusu olduğunda, Windows ve Mac işletim sistemi için çok az sayıda yardımcı program bulunmaktadır. Bununla birlikte, PDF dosyalarını hızlı bir şekilde yüklemek ve sıkıştırmak için bir sürü iyi çevrimiçi hizmet vardır.
Bu kılavuzda, Windows ve Mac'teki PDF dosyalarını sıkıştırmak veya daraltmak için kullanabileceğiniz en iyi altı araç ve web hizmetini paylaşacağız.
6/1 Yöntem
PDF dosyalarını sıkıştırmak için Küçük PDF servisini kullanın
Smallpdf.com, PDF dosyalarıyla çalışmak için tasarlanmış ücretsiz bir web hizmetidir. Smallpdf.com, sıkıştırmaya ek olarak, JPG dosyalarını PDF'ye, Word'den PDF'e, Excel'den PDF'ye ve PPT'yi PDF'ye dönüştürme hizmetleri de sunar. Parola korumalı PDF dosyalarını açmak için bir araç da mevcuttur.

Bir PDF dosyasını sıkıştırmak için smallpdf.com adresini ziyaret edin, PDF'yi Sıkıştır seçeneğini tıklatın ve ardından PDF dosyanızı açmak için Dosya seç'i tıklayın. Aç düğmesine tıklandığında dosya otomatik olarak yüklenir ve iş bittiğinde sıkıştırılmış dosyayı indirme seçeneği görünür.
Bu hizmet ayrıca sıkıştırılmış PDF'nin yeni boyutunu da gösterir; bu, dosyanın boyutunu bilmek için yeni dosyayı indirmenize gerek olmadığı anlamına gelir.

Yöntem 2/6
PDF Sıkıştırmak için Microsoft Word'ü kullanın
Çoğunuzun bildiği gibi, Office 2013, PDF dosyaları oluşturmayı ve düzenlemeyi destekler. Ancak, tüm kullanıcılar Office 2013'ün PDF dosyalarını sıkıştırmak için kullanılabileceğini bilmiyor!
Office 2013'te bir belgeyi PDF dosyası olarak kaydederken, yeni PDF dosyanızın boyutunu küçültmek için Minimum boyut başlıklı seçeneği seçtiğinizden emin olun.
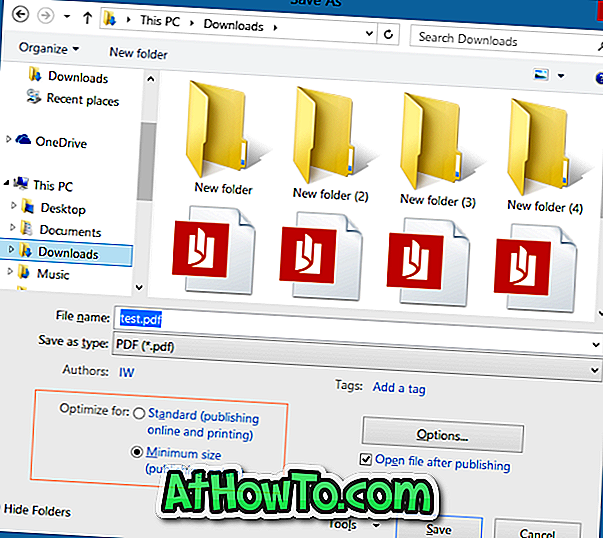
Zaten bir PDF dosyanız varsa, PDF dosyasını Word 2013'te açabilir, PDF düzenlemeyi etkinleştirebilir ve ardından yukarıda belirtilen ayarlarla yeni bir PDF dosyası olarak kaydedebilirsiniz. Ayrıntılı talimatlar için PDF dosyalarını Word 2013'te nasıl düzenleyeceğimize bakabilirsiniz.
6/3 Yöntem
PDF sıkıştırıcısını kullanarak PDF dosyalarını küçültün
PDF Kompresör, büyük PDF dosyalarını çevrimdışı olarak sıkıştırmak için geliştirilen ücretsiz bir yardımcı programdır. Bir kere indirilip yüklendikten sonra, PDF Kompresör aracını çalıştırın ve PDF dosyalarını uygulama penceresine sürükleyip bırakın. Araç, sıkıştırma ayarlarını değiştirmenize izin verir, ancak bu ayarlar ücretsiz sürümde mevcut değildir.
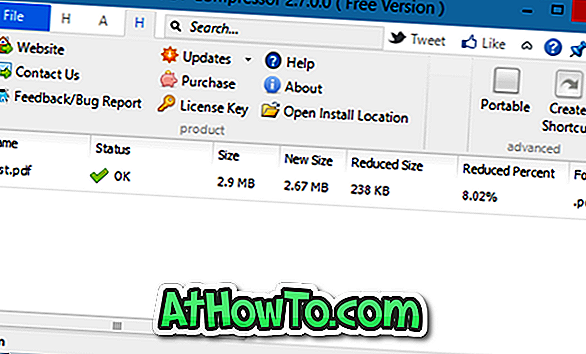
PDF Kompresörü indirin
Yöntem 4/6
Mac'teki PDF dosyalarını sıkıştır
Mac OS X'te bulunan yerel Önizleme, Mac'e herhangi bir ek yazılım yüklemeden PDF dosyalarını sıkıştırmak için kullanılabilir. PDF dosya boyutunu Önizleme kullanarak küçültmek için lütfen aşağıdaki talimatları izleyin:
1. Adım: PDF dosyasına sağ tıklayın, Birlikte Aç'a tıklayın ve ardından Önizleme'yi seçin.
Adım 2: PDF dosyası Önizleme'de açıldığında, Dosya menüsü ve ardından Dışa Aktar seçeneği seçeneğini tıklayın.
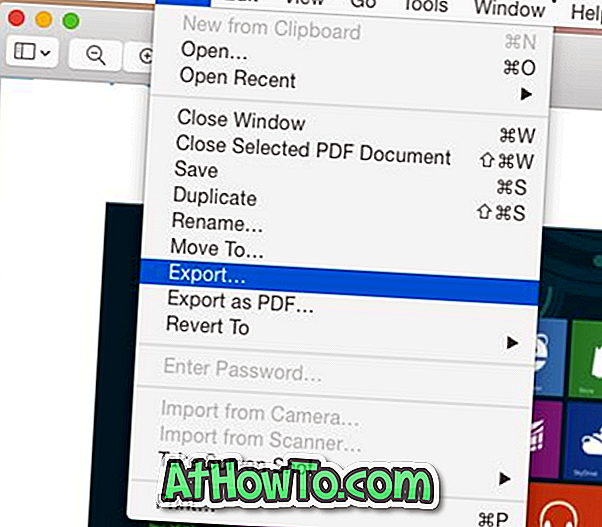
Adım 3: Çıkan iletişim kutusunda, Quartz Filtre açılır menüsünü tıklatarak Dosya Boyutunu Küçült seçeneğini seçin.
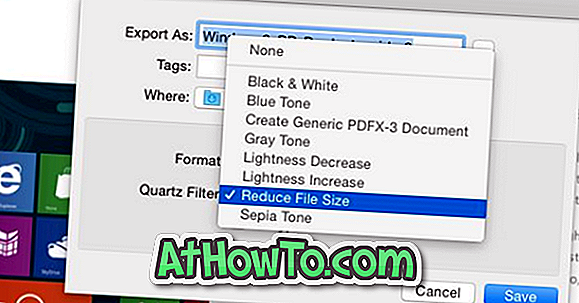
Son olarak, Kaydet düğmesine tıklayın. Farkı görmek için verilen dosyanın boyutunu kontrol edin!
6 / Yöntem 5
PDF dosyalarını pdfcompress.com kullanarak çevrimiçi olarak küçültün
PDF Sıkıştırma, PC'nize veya Mac'inize herhangi bir yazılım yüklemeden PDF dosyalarını hızla daraltan başka bir ücretsiz çevrimiçi hizmettir. Basitçe pdfcompress.com adresini ziyaret edin ve ardından bilgisayarınızdan, Dropbox'ınızdan veya Google Drive hesabınızdan bir dosya seçin. Desteklenen maksimum dosya boyutu 200 MB'dir; bu, çoğu PDF dosyasının 50 MB'ın altında olacağını düşünerek PDF dosyaları için oldukça iyidir.
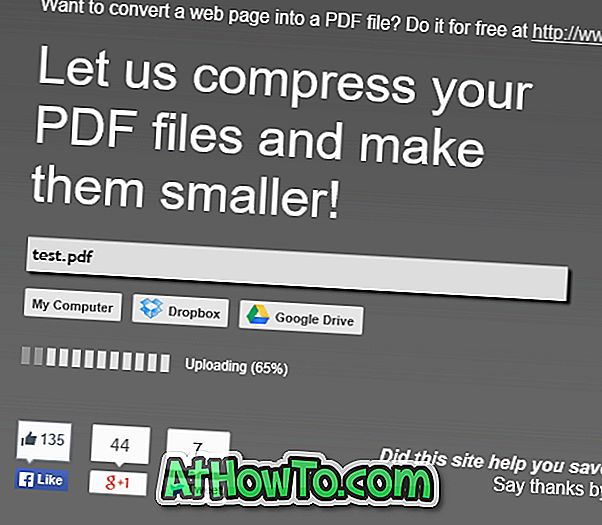
Yöntem 6/6
PDF dosyalarını azaltmak için PDFZipper.com kullanın
PDFZipper.com, PDF dosyalarını çevrimiçi olarak daraltmak için ücretsiz bir hizmettir. PDF dosyalarını PC'nizden yükleyebilir veya PDF dosyasının URL'sini kullanabilirsiniz. Desteklenen maksimum dosya boyutu 12 MB'dir!
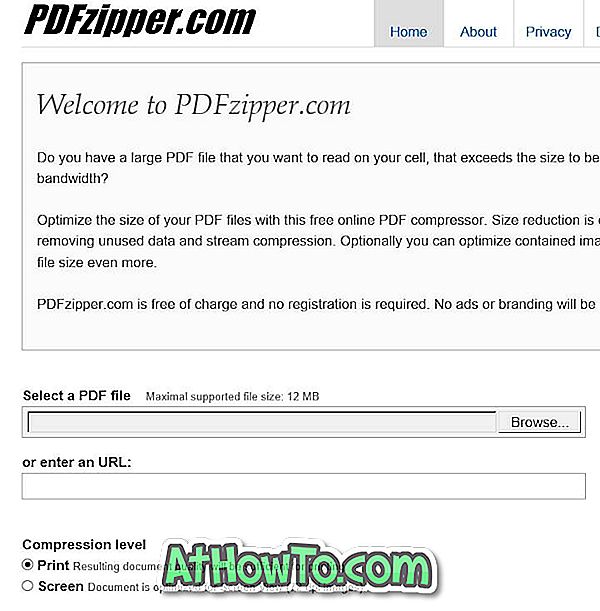
Ancak, PDFZipper.com iki sıkıştırma seviyesi arasından seçim yapmanıza izin verir: Yazdır ve Ekran. PDF dosyalarını Baskı sıkıştırma düzeyini kullanarak sıkıştırdığınızda, dosya kalitesiniz baskı için yeterli olacaktır. Ve Ekran seçeneğini seçerseniz, PDF dosyası ekran görüntüsü için optimize edilecektir (72 DPI).
İpucu: Popüler Adobe Acrobat Professional, dosya boyutunu azaltmak için çok sayıda seçenek sunan özel bir PDF optimize edici aracıyla birlikte gelir. Ücretli bir yazılım olduğundan, bu yazılımı ayrıntılı olarak ele almadık.













