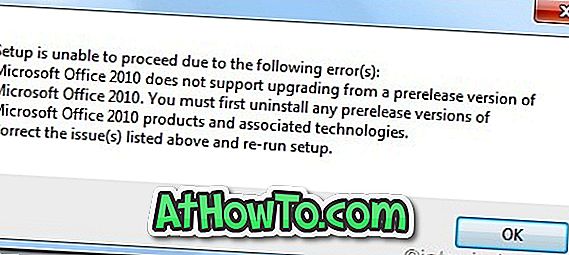Windows 10 için Yıldönümü Güncelleştirmesi, Microsoft Edge tarayıcısı için çok sayıda istenen uzantı desteği sağlamıştır. Mozilla Firefox ve Google Chrome gibi, Edge tarayıcı artık uzantıları yükleyerek geliştirilebilir.
Şimdilik Edge için sınırlı sayıda uzantı olmasına rağmen, birçok geliştirici yavaşça ancak kesinlikle Chrome ve Firefox uzantılarını Edge'e taşıyor.
Pinterest Tasarruf Düğmesi, Evernote Web Makası, Cebine Kaydet, Tercüman, LastPass, Işıkları Kapat ve Tampermonkey, şu anda Edge için daha iyi uzantılardan bazıları.
Şimdiye kadar, çok fazla tarayıcı uzantısı yüklemenin ve etkinleştirmenin web tarayıcınızı yavaşlattığını biliyorsunuzdur. Bu nedenle, çok sık kullanmadığınız uzantıları devre dışı bırakmak her zaman iyi bir fikirdir. Ve artık kullanmadığınız uzantıları kaldırmalısınız.
Edge’e eklenti yüklemek gibi, eklentileri devre dışı bırakmak ve kaldırmak da kolaydır.
Bu kılavuzda, Windows 10'da Edge tarayıcıda uzantıların nasıl devre dışı bırakılacağını ve kaldırılacağını göreceğiz.
Windows 10'da Edge'teki uzantıları devre dışı bırakmak için
Adım 1: Edge tarayıcısını açın. Diğer simgesine tıklayın (aşağıdaki resme bakın) ve ardından yüklü tüm uzantıları görmek için Uzantılar'ı tıklayın.

Adım 2: Bir uzantıyı devre dışı bırakmak veya kapatmak için, Hakkında bölmesini görmek için adına tıklayın. Örneğin, Işıkları Kapat'ı devre dışı bırakmak için aynı üzerine tıklayın.
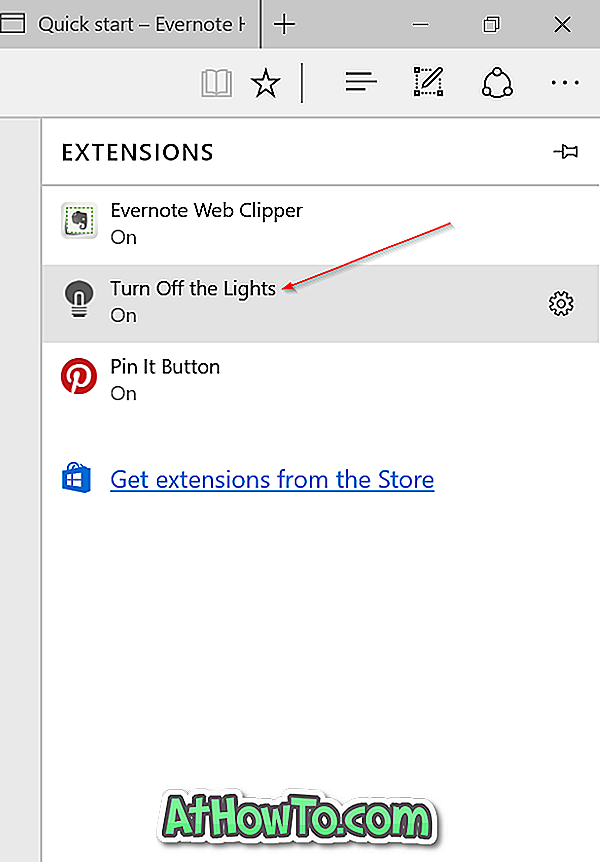
Adım 3: Uzantının adı altında, uzantıyı açmak veya kapatmak için bir düğme vardır. Uzantıyı devre dışı bırakmak için düğmeyi kapalı konuma getirin.
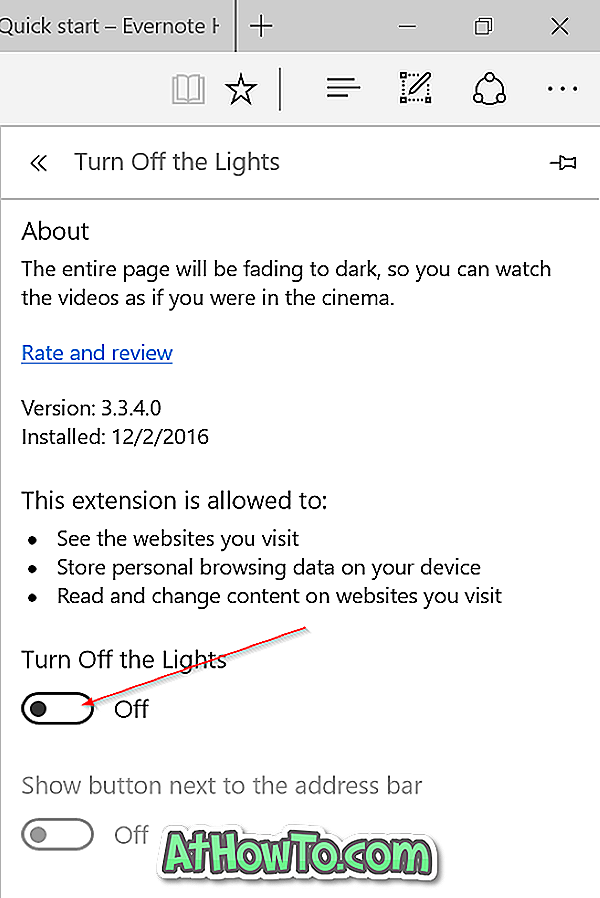
Uzantıyı tekrar etkinleştirmek için düğmeyi açık konuma getirin.
Edge'deki uzantıları kaldırmak için
Adım 1: Edge tarayıcısını başlatın. Eklentiler bölmesini görmek için Diğer simgesine ve ardından Eklentiler'e tıklayın.

Adım 2: Kaldırma yapmak istediğiniz uzantının adını, bölmesini görmek için tıklayın. Yaklaşık bölmesi sürüm numarasını ve yüklü uzantı tarihini gösterir.

Adım 3: Uzantıyı kaldırmak için onay iletişim kutusunu gördüğünüzde, Kaldır düğmesine tıklayın ve ardından Tamam düğmesine tıklayın.
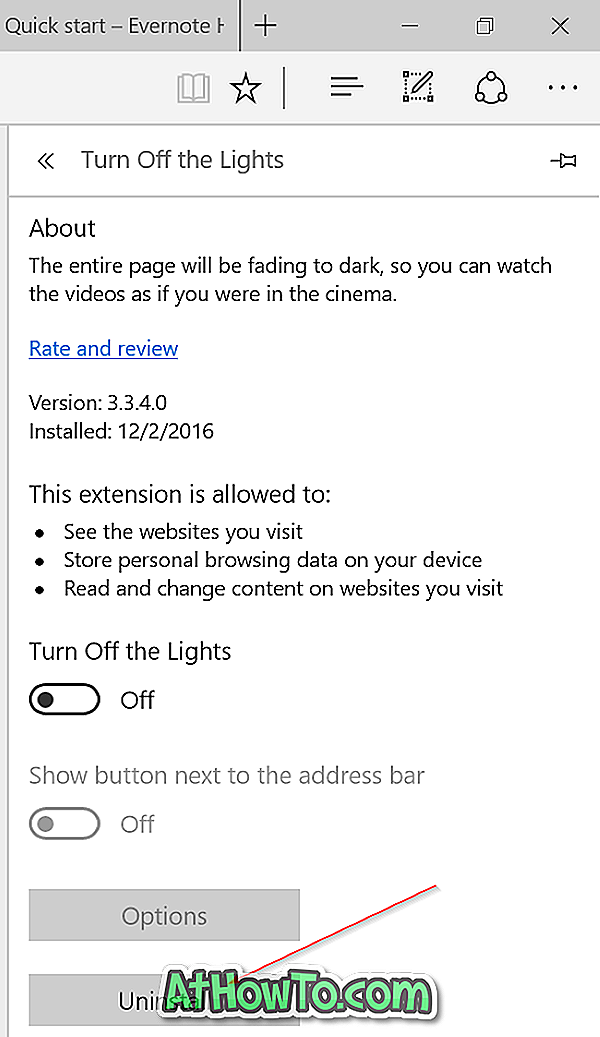
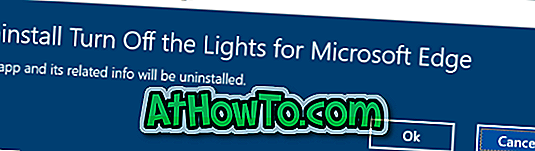
Edge tarayıcı kılavuzunda varsayılan indirme konumunun nasıl değiştirileceği de ilginizi çekebilir.