Varsayılan ayarlarla, Windows 10'da Ekran snip'ini başlatmanın iki yolu vardır. Ekran snip'ini açmak için Ctrl + Shift + S kısayol tuşlarını kullanabilir veya Eylem Merkezi'ndeki Ekran kesme kutucuğunu tıklayabilirsiniz.
Bu yöntemlere ek olarak, Windows 10'u PrtSc veya Print ekran tuşuna bastığında Screen snip'i açacak şekilde de yapılandırabilirsiniz. Masaüstünden başlatmayı tercih edenler, kolayca Ekran snip için bir masaüstü kısayolu oluşturabilir.

Ekran görüntülerini almak için genellikle Ekran kopyasını açmanız gerekirse, bunu görev çubuğuna eklemek isteyebilirsiniz.
Şimdiye kadar gözlemlemiş olabileceğiniz gibi, Screen snip'i varsayılan ayarlarla görev çubuğuna sabitleyemezsiniz. Screen Sketch'i görev çubuğuna kolayca sabitleyebilseniz de, Screen snip'i başlatmanıza yardımcı olmaz (bunun yerine Screen Sketch uygulamasını başlatacaktır).
Screen snip'i görev çubuğuna sabitlemek isteyenler, Windows 10'da Screen snipini görev çubuğuna sabitlemek için aşağıda verilen talimatları kullanabilir.
Ekran 10'unu Windows 10'da görev çubuğuna sabitle
Adım 1: Masaüstünde boş bir noktaya sağ tıklayın, Yeni'ye ve ardından Kısayol'a tıklayın. Bu, Kısayol Oluşturma sihirbazını başlatacaktır.

Adım 2: Öğenin konumunu yazın kutusuna aşağıdaki yolu kopyalayıp yapıştırın:
ms-screenclip:? source = QuickActions
İleri düğmesine tıklayın.
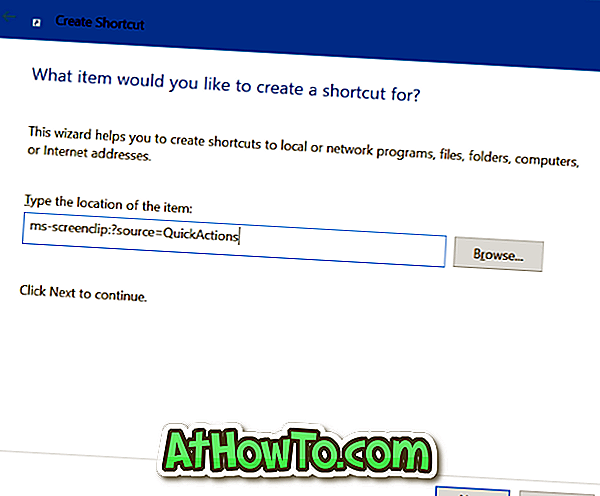
Adım 3: Kısayol için bir ad girin. Biz Ekran Snip olarak adlandırıyoruz.
Masaüstünde Screen snip kısayolu oluşturmak için Son düğmesine tıklayın.
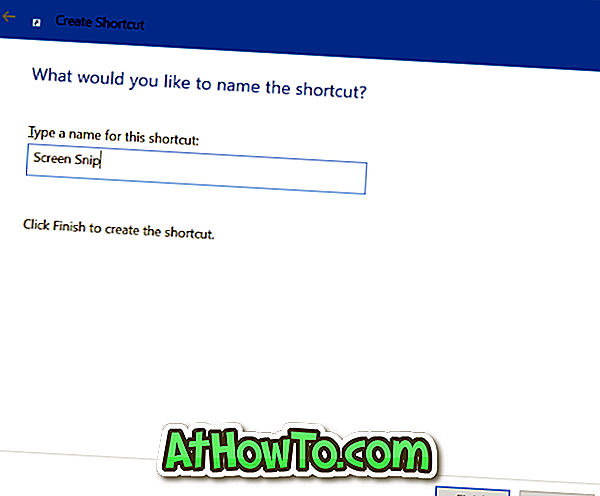
Adım 4: Son olarak, Ekran çubuğunu görev çubuğuna sabitlemek için kısayolu masaüstünden görev çubuğu alanına sürükleyin. Bu kadar basit!

Görev çubuğundaki varsayılan simgeyi değiştirmek istiyorsanız, atlama listesini görmek için görev çubuğundaki Ekran ekranındaki snip simgesine sağ tıklayın, Shift tuşunu basılı tutun, Ekran Kroki ekranındaki girişe sağ tıklayın ve ardından Özellikler'e tıklayın. Simge düğmesini değiştirin, istediğiniz bir simgeyi seçin, Tamam'ı ve ardından Uygula düğmesini tıklayın.














