Atlama Listeleri ilk önce Windows 7 ile tanıtıldı. Bilmeyenler için, Atlama Listeleri son açılan dosyalardan, klasörlerden, programlardan ve web sitelerinden başka bir şey değil.
Windows 10, öncekiler gibi, tüm açılan dosyaların, klasörlerin, programların ve web sitelerinin geçmişini otomatik olarak kaydeder ve son açılan bu dosyaları, klasörleri, programları ve URL'leri görev çubuğunda ve Başlat menüsünde görüntüler.
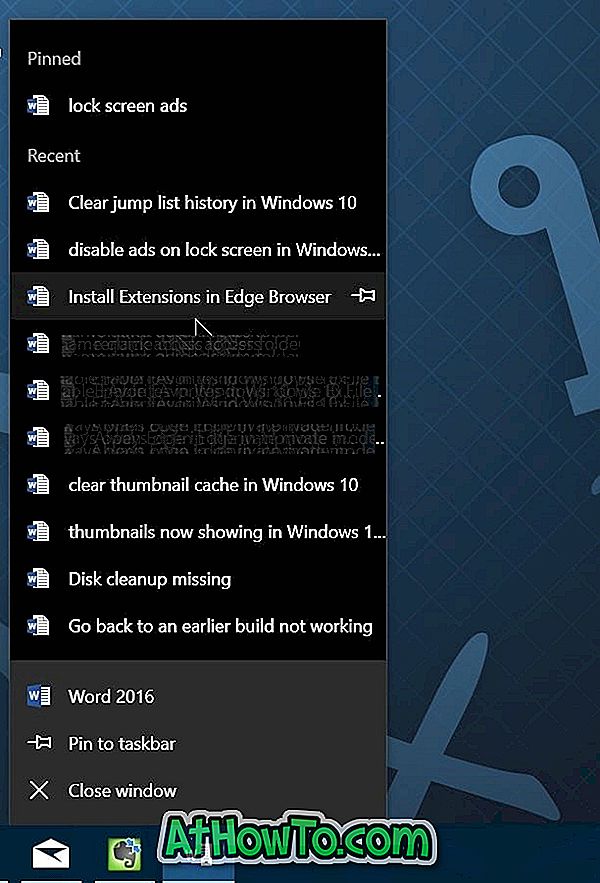
Bir programın görev listesini sağ tıklatarak programın sadece bir listesini görüntüleyebilirsiniz. Örneğin, Office Word simgesini sağ tıklarsanız, son açılan tüm belgeleri görüntüleyebilirsiniz. Aynı şekilde, Başlat menüsündeki bir programın simgesinin yanındaki küçük sağ oka tıklar veya dokunursanız, atlama listesi görüntülenir.

Kısacası, Atlama Listeleri özelliği, son açılan öğelere hızla erişmenize yardımcı olur. Bunun üzerine, en sevdiğiniz öğeyi atlama listesine sabitleyebilirsiniz.
Windows 10'da Hızlı Erişim adı verilen benzer bir özellik olsa da, Hızlı Erişim yalnızca son zamanlarda açılan dosyaları ve sık açılan klasörleri görüntüler. Ayrıca, Hızlı Erişim, Dosya Gezgini'nin bir parçasıdır ve görev çubuğundan erişilemez.
Paylaşılan bir bilgisayar kullanıyorsanız, bu atlama geçmişini düzenli aralıklarla listeler. Windows 8.1 ve Windows 7'de, Görev Çubuğu ve Başlat menüsü Özellikleri altındaki atlama listelerinin geçmişini temizleyebiliriz. Ancak, Windows 10'da, atlama listelerini temizleme seçeneği yeni Ayarlar uygulamasına taşındı.
Windows 10'daki Atlama Listeleri geçmişini sil
Windows 10'da atlama listelerinin geçmişini nasıl temizleyeceğinizi buradan görebilirsiniz.
Adım 1: Masaüstündeki boş alana sağ tıklayın ve ardından Ayarlar uygulamasının Kişiselleştirme bölümünü açmak için Kişiselleştir seçeneğine tıklayın.

Adım 2: Başlat'a tıklayın.
Adım 3: Başlangıçta veya görev çubuğundaki Atlama Listeleri'nde son açılan öğeleri göster etiketli seçeneği kapatın. Atlama Listesi özelliğini kapatmak, otomatik olarak geçmişini de temizler.

Adım 4: Son olarak, Jump List özelliğini kullanmaya devam etmek için Başlat'taki Açılan Listelerdeki Açılmış Listeleri veya görev çubuğunu göster seçeneğini açın. Silinen atlama listesi geçmişini onaylamak için şimdi görev çubuğundaki bir programın simgesine sağ tıklayabilirsiniz.

İpucu: Windows'ta atlama listeleri özelliğine göre saklanan tüm bilgileri görüntülemek için NirSoft'tan JumpListsView adlı bir program var. Program taşınabilirdir, yani programı kurmadan çalıştırabilirsiniz.













