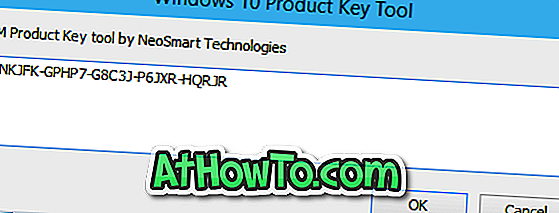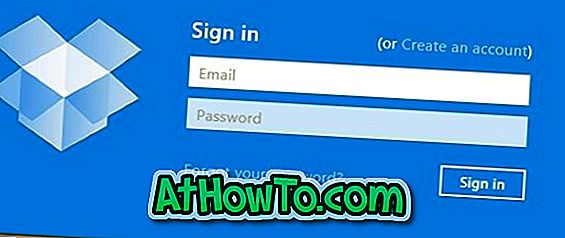Dokunmatik yüzey, Windows 10 çalıştıran HP / Lenovo / Dell / Acer / Asus dizüstü bilgisayarınızda düzgün çalışmıyor mu? Fare imlecini dokunmatik yüzeyle hareket ettiremiyor musunuz? Dokunmatik ekranı kullanarak sol ve sağ tıklamaları gerçekleştiremez misiniz? Bu kılavuzda, Windows 10 dizüstü bilgisayarınızın dokunmatik yüzeyinin nasıl tekrar çalışacağını göstereceğiz.
Dokunmatik yüzey PC'nizde çalışmadığından, bu makaledeki çözümleri takip etmek için harici bir fare bağlamanız veya klavye kısayolları kullanmanız gerekecektir.
PC'nizi yeniden başlatın
Diğer çözümleri denemeden önce PC'nizi bir kez yeniden başlatmak iyi bir fikirdir. Mesele şu ki, tek yapmanız gereken, dokunmatik ekranı tekrar çalıştırmak için PC'nizi yeniden başlatmak.
Örneğin, ThinkPad'imde dokunmatik yüzey zaman zaman yanıt vermiyor. Dokunmatik yüzeyi tekrar çalıştırmak için dizüstü bilgisayarı yeniden başlatıyorum.
Dokunmatik yüzey çalışmadığından, bilgisayarı yeniden başlatmak için klavye kısayollarını kullanın. Uzman kullanıcı menüsünü görmek için aynı anda Windows logosu ve X tuşlarına basın, tüm güç seçeneklerini görmek için U tuşuna basın ve sonra bilgisayarınızı yeniden başlatmak için R tuşuna basın.
Dokunmatik yüzeyin devre dışı olup olmadığını kontrol edin
Önceki sürümlerde olduğu gibi, Windows 10'da da dokunmatik yüzeyi devre dışı bırakabilir. Bu yüzden, çok emin olmadığınız sürece, dokunmatik yüzeyin devre dışı olup olmadığını kontrol etmeye değer.

Dokunmatik yüzeyi etkinleştirme veya devre dışı bırakma seçeneği fare ayarlarının altındadır (fare özellikleri). Dokunmatik yüzey ayarlarını da kontrol edebilirsiniz (Windows 10'un ayarlarında değil).
Yol tarifi için Windows 10 kılavuzunda dokunmatik yüzeyi etkinleştirme / devre dışı bırakma 3 yolumuza bakın.
Harici fareyi ayır
Dizüstü bilgisayarınız ile harici bir fare kullanmıyorsanız, bu çözümü atlayabilirsiniz.
Windows 10'da, harici bir fare bağlandığında dokunmatik yüzeyi otomatik olarak kapatmanızı sağlayan bir seçenek var. Dokunmatik yüzeyin çalışmaya başlayıp başlamadığını kontrol etmek için yalnızca harici fareyi fişten çekin.
Arasında, Ayarlar altındaki seçeneği kapatabilirsiniz:
Adım 1: Ayarlar > Cihazlar > Dokunmatik Yüzey'e gidin.
Adım 2: Açma Bir fare bağlıyken dokunmatik ekranı açık bırakın .
Windows 10'u önceki bir tarihe geri yükleyin
Dokunmatik yüzey birkaç gün öncesine kadar çalışıyorsa, Windows 10'u, dokunmatik yüzeyin düzgün çalıştığı bir önceki tarihe geri yükleyerek yeniden çalışmasını (donanımsal bir sorun olmadığı sürece) başarabilirsiniz.

Adım adım yol tarifleri için Windows 10'u nasıl eski bir tarihe geri yükleyeceğimize bakın.
Dokunmatik yüzey sürücüsünün eski sürümünü geri yükleyin
Dokunmatik yüzey sürücüsünü en son sürüme güncelledikten sonra çalışmayı durdurduysa, sürücünün önceki sürümünü geri yüklemeyi deneyebilirsiniz. Bu kolay. İşte bunun nasıl yapılacağı.
Adım 1: Başlat düğmesine sağ tıklayın ve ardından Aygıt Yöneticisi'ni tıklayın.
Adım 2: Dokunmatik yüzey girişinizi görmek için Fare ve diğer işaretleme aygıtlarını genişletin. Girişi göremiyorsanız, büyük olasılıkla dokunmatik yüzey donanımı çalışmıyordur veya sürücü yüklenmemiş olabilir.
Adım 3: Dokunmatik yüzey girişine sağ tıklayın ve ardından Özellikler'e tıklayın.
Adım 4: Sürücü sekmesine geçin. Sürücünün önceki sürümünü geri yüklemek için Sürücüyü Geri Sar düğmesini tıklayın.

Dokunmatik yüzey sürücüsünü yeniden yükleyin
Hiçbir şey yardımcı olmazsa, dokunmatik yüzey sürücüsünün yeniden yüklenmesi sorunu çözmelidir. İşte bunun nasıl yapılacağı.
Adım 1: Görev çubuğundaki Başlat düğmesine sağ tıklayarak ve ardından Aygıt Yöneticisi seçeneğini tıklatarak Aygıt Yöneticisi'ni açın .
Adım 2: Aygıt Yöneticisi'nde, Fareler ve diğer işaretleme aygıtlarını genişletin. Dokunmatik yüzey adını ve modelini not alın.

Adım 3: Dokunmatik yüzey girişine sağ tıklayın ve ardından Aygıtı kaldır seçeneğine tıklayın.
Adım 4: Aşağıdaki iletişim kutusunu gördüğünüzde, bu aygıt için sürücü yazılımını sil seçeneğini seçin. Dokunmatik yüzey sürücüsünü kaldırmak için Kaldır düğmesine tıklayın.

Adım 5: Dokunmatik yüzey sürücüsünü kaldırdıktan sonra PC'nizi bir kez yeniden başlatın.
Adım 6: Dokunmatik yüzey sürücüsünün en son sürümünü PC'nizin üreticisinin web sitesinden indirin ve sonra sürücüyü yüklemek için kurulum dosyasını çalıştırın.
Dokunmatik yüzeyiniz şimdi çalışmaya başlamalıdır.
Tanılama aracını OEM'iniz tarafından çalıştırın
Tüm dizüstü bilgisayar üreticileri, donanım sorunlarını taramak ve kontrol etmek için donanım tanılama yazılımı sunar. Tanılama yazılımını indirmek için dizüstü bilgisayar üreticinize başvurun.