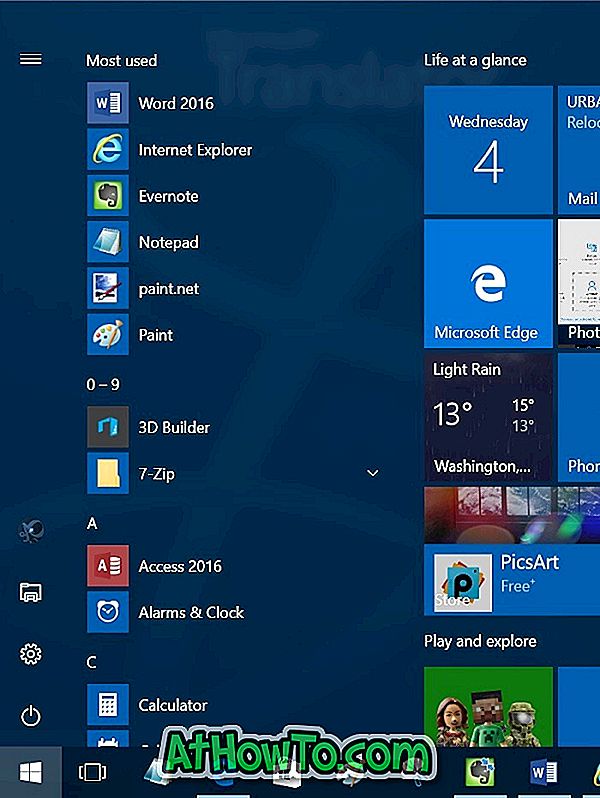Windows 10 ve önceki sürümleri, bellek sorunlarını denetlemek için Windows Bellek Tanılama Aracı adlı yerleşik bir yardımcı programla birlikte gelir. Bu kılavuzda, bir Windows 10 PC'de Windows Bellek Tanılama Aracı'nın nasıl çalıştırılacağını ve kullanılacağını göreceğiz.

Windows 10'da Bellek Tanılama aracını kullanma
Windows 10'daki Bellek Tanılama aracı üç tür test sunar: Temel, Standart, Genişletilmiş. Varsayılan olarak, yardımcı program, çoğu durumda bellek sorunlarını tespit etmek için yeterli olan standart bir sınama çalıştırır.
“Temel” testi MATS +, INVC ve SCHCKR yapar.
“Standart” modda, tüm “Temel” testleri ve LRAND, Stride6 (önbellek etkin), CHCKR3, WMATS + ve WINVC'yi yapar.
“Genişletilmiş” test, “Standart” testteki tüm testleri ve MATS +, Stride38, WSCHCKR, WStride-6, CHCKR4, WCHCKR3, ERAND, Stride6 ve CHCKR8'i içerir.
Yardımcı program çalışırken, bir test türü seçebileceğiniz gelişmiş seçenekleri görmek için F1 tuşuna tıklayabilirsiniz. “Standart” testi yaklaşık 30 dakika sürer. “Genişletilmiş” testin tamamlanması birkaç saat sürebilir.
Bellek Tanılama Aracı, belleği hatalar için kontrol etmeyi tamamladığında, bilgisayarınız otomatik olarak yeniden başlatılır ve oturum açtıktan sonra test sonuçlarını görebilirsiniz. Herhangi bir sorun bulunmazsa, “Bellek hatası algılanmadı” bildirimi alırsınız.
3/1 Yöntem
Önyüklenebilir bir bilgisayarda Memory Diagnostics yardımcı programını çalıştırın
Bilgisayarınız önyüklenebilir olduğunda ve PC'nizin belleğindeki sorunları tanımlamak ve tanılamak istediğinizde bu ideal bir yöntemdir.
Adım 1: Başlat / görev çubuğu ara alanına mdsched.exe veya Windows Memory Diagnostics yazın ve ardından Enter tuşuna basın.

Adım 2: Ekranınızda aşağıdaki Bellek Tanılama iletişim kutusunu gördüğünüzde, çalışmanızı kaydedin, çalışan tüm programları kapatın ve ardından Şimdi yeniden başlat ve sorunları kontrol et seçeneğini tıklayın.

Alternatif olarak, şimdi yeniden başlatmak istemiyorsanız, bilgisayarımı bir daha başlattığımda sorunları kontrol et seçeneğini tıklayın.
Adım 3: Bellek sorunlarını kontrol etmek için PC'nizi yeniden başlattığınızda Bellek Teşhis Aracı otomatik olarak çalışacaktır.

Bellek Tanılama yardımcı programı çalışırken, aracın herhangi bir bellek sorunu tespit edip etmediği de dahil olmak üzere durumu görebileceksiniz.
Sorun bulunursa, hesabınıza giriş yaptıktan sonra ayrıntılı bilgi alacaksınız.
3/2 Yöntem
Windows 10'a başlamadan Bellek Tanılama Aracı'nı çalıştırın
Windows 10 PC'niz bir nedenden ötürü önyüklenebilir değilse, Windows 10'a girmeden bile Bellek Tanılama Aracı'nı çalıştırabilirsiniz. İşte bunun nasıl yapılacağı.
Adım 1: Bilgisayarınızı açın ve Gelişmiş seçeneklere gidin. Bilgisayar, talimatlar için önyükleme yapmadığında Gelişmiş önyükleme seçeneklerine nasıl erişeceğimize bakın.
Adım 2: Gelişmiş önyükleme seçenekleri ekranında, Komut İstemi döşemesi'ni tıklayın. Bilgisayarınız şimdi yeniden başlatılacak.

Adım 3: Kullanıcı hesabınızın şifresini girmeniz istenirse, lütfen aynısını yapın. İki veya daha fazla hesabınız varsa, hesabınızı seçmeniz ve ardından bunun için şifreyi girmeniz gerekir.
Adım 4: Şimdi Komut İstemi penceresini görmelisiniz. Mdsched.exe yazın ve Enter tuşuna basın.

Adım 5: Bilgisayarınızı yeniden başlatmak ve bellek hatalarını kontrol etmek için Şimdi yeniden başlat ve sorunları kontrol et seçeneğini tıklayın.

Bellek Tanılama Aracını nasıl kullanacağınızı öğrenmek için bu kılavuzun Windows 10 bölümündeki Bellek Tanılama Aracını Kullanma konusundaki talimatlara bakın (bkz. Ekran yukarı).
3/3 Yöntem
Bellek Tanılama aracını Windows 10 kurtarma ortamından çalıştırın
Windows Bellek Tanılama Aracı'nı başlatmak için Windows 10 kurtarma sürücüsünü kullanabilirsiniz. İşte bunun nasıl yapılacağı.
Adım 1: Kurtarma sürücünüz yoksa, bir tane oluşturmak için Windows 10 kurtarma USB sürücü kılavuzu nasıl hazırlayacağımıza bakın.
Adım 2: Bilgisayarınızın BIOS'unu USB / DVD'den önyüklenecek şekilde yapılandırın. Bilgisayarınızı yeniden başlatın ve kurtarma sürücüsünden önyükleyin.
Adım 3: Klavye düzeni ekranını aldığınızda, klavye düzeninizi seçin.
Adım 4: Bir seçenek belirle ekranında, Sorun giderme kutucuğuna tıklayın.

Adım 5: Gelişmiş seçenekler ekranında, aynı açmak için Komut İstemi döşemesi'ni tıklayın. Komut İstemi penceresi hemen ekranınızda görünmelidir.

Adım 6: Komut İstemi'nde mdsched.exe yazın ve Enter tuşuna basın.

Adım 7: Aşağıdaki istemi gördüğünüzde, bilgisayarınızı yeniden başlatmak ve Memory Diagnostics yardımcı programını çalıştırmak için “ Şimdi yeniden başlat ve sorunları kontrol et ” seçeneğini tıklayın.

Bellek Tanılama yardımcı programını kullanmak için, bu makalenin Windows 10 bölümünde Bellek Tanılama Aracını Kullanma konusundaki yönergelere bakın (bkz. Ekran).
Intel işlemcinizin düzgün çalışıp çalışmadığını kontrol etme kılavuzu da ilginizi çekebilir.