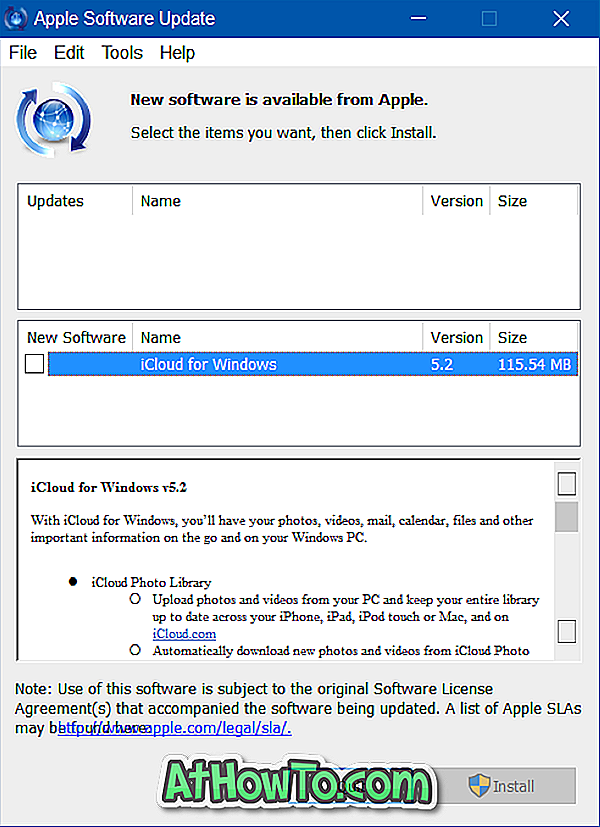Windows işletim sistemi, programları Windows 7'den bu yana görev çubuğuna sabitlemeye izin vermektedir. Windows 10/8/7, dosya ve klasörleri görev çubuğuna sabitlemenize izin vermese de, klasörleri Windows görev çubuğuna sabitlemek için geçici çözümler vardır.
Herkes, Başlat menüsü veya Başlat menüsü aramasının programları hızlı bir şekilde başlatmak için kullanılabileceğini bilir. Ancak birçok kullanıcı sık kullanılan programları hızlı ve kolay bir şekilde çalıştırabilmeleri için favori programlarını görev çubuğuna sabitlemeyi tercih eder. Ancak görev çubuğuna sabitlenmiş bir programı yönetici olarak göstermek istiyorsanız ne yapmalıyım?

Örneğin, Komut İstemi'ni görev çubuğuna sabitlediniz ve şimdi Komut İstemi'ni yönetici olarak çalıştırmak istiyorsunuz. Elbette, Komut İstemi'ni bulmak için Başlat / görev çubuğu aramasını kullanabilirsiniz, Komut İstemi'ne sağ tıklayın (arama sonuçlarında) ve ardından Yönetici olarak çalıştır seçeneğini tıklayın. Ancak, Başlat / görev çubuğu aramasını açmadan görev çubuğuna sabitlenmiş bir programı yönetici olarak başlatmak mümkün olsaydı iyi olmaz mıydı?
3/1 Yöntem
Görev çubuğuna sabitlenmiş bir programı yönetici olarak başlatma
Windows, görev çubuğuna sabitlenmiş programları yönetici olarak çalıştırmanıza izin verir. Tek yapmanız gereken Ctrl ve Shift tuşlarını basılı tutmak ve ardından yönetici olarak çalıştırmak için görev çubuğuna sabitlenmiş bir programa tıklamak. UAC'yi devre dışı bırakmadıysanız, programı yönetici haklarıyla başlatmak için Evet düğmesini tıklamanız gereken UAC istemini göreceksiniz.
Komut İstemi'ni görev çubuğuna sabitlediğinizi varsayalım. Komut İstemi'ni yönetici olarak başlatmak için, Ctrl ve Shift tuşlarını basılı tutun ve daha sonra yönetici olarak çalıştırmak için görev çubuğundaki Komut İstemi'nin simgesini tıklayın.

Elbette, Windows Explorer (Dosya Gezgini) ve Denetim Masası gibi bazı programlar, Windows işletim sistemi bu programları yönetici olarak çalıştırmanıza izin vermediğinden yönetici olarak çalıştırılamaz.
Böylece, Ctrl ve Shift tuşlarını basılı tutup ardından görev çubuğundaki programın simgesine tıklayarak görev çubuğuna tutturulmuş neredeyse tüm programları yönetici olarak çalıştırabilirsiniz.
3/2 Yöntem
Bir programı çalıştırmanın başka bir yolu, görev çubuğuna yönetici olarak sabitlenmiş
Yukarıda belirtilen yönteme ek olarak, görev çubuğuna sabitlenmiş bir programı yönetici olarak çalıştırmanın başka bir harika yolu var. Yapman gerekenler işte burada:
Adım 1: Atlama listesini görmek için görev çubuğundaki programın simgesine sağ tıklayın .

Adım 2: Atlama listesinde, Aç, Yönetici olarak çalıştır, Görev çubuğundan ayır ve Özellikler seçeneğini görmek için programın adına sağ tıklayın . Programı yönetici haklarıyla çalıştırmak için Yönetici olarak çalıştır seçeneğini tıklayın.

3/3 Yöntem
Sabitlenmiş bir görev çubuğunu her zaman yönetici olarak çalıştır
Her zaman bir görev çubuğunu sabitlenmiş bir programı yönetici haklarıyla çalıştırmak istiyorsanız, bunun için de bir hüküm vardır. İşte bunun nasıl gerçekleşeceği.
Adım 1: Programın atlama listesini açmak için görev çubuğundaki programın simgesine sağ tıklayın .

Adım 2: Şimdi, atlama listesinde, programın adına sağ tıklayın ve Properties (Özellikler) seçeneğine tıklayın. Görev çubuğundaki Seçimi kaldır seçeneğinde değil, programın adına sağ tıkladığınızdan emin olun.

Adım 3: Özellikler iletişim kutusunda Kısayol sekmesine geçin. Gelişmiş düğmesine tıklayın.

Adım 4: Yönetici olarak çalıştır seçeneğini işaretleyin. Tamam düğmesine tıklayın. Son olarak, Uygula düğmesine tıklayın. Bu kadar!

Bundan sonra, görev çubuğundaki programın simgesine tıkladığınızda, program yönetici olarak çalıştırılacaktır.