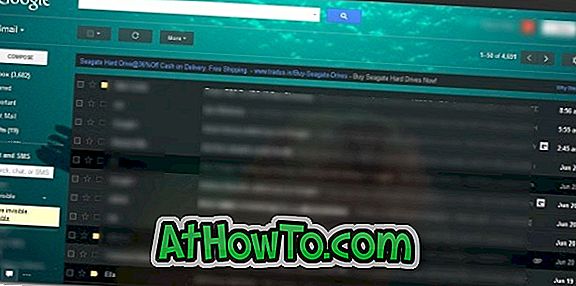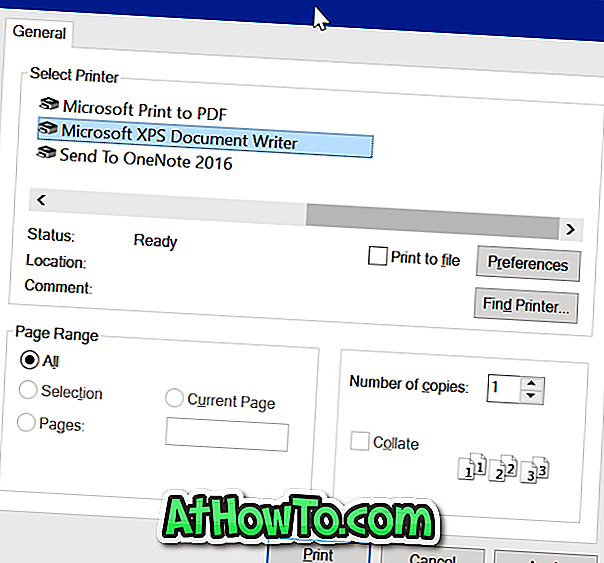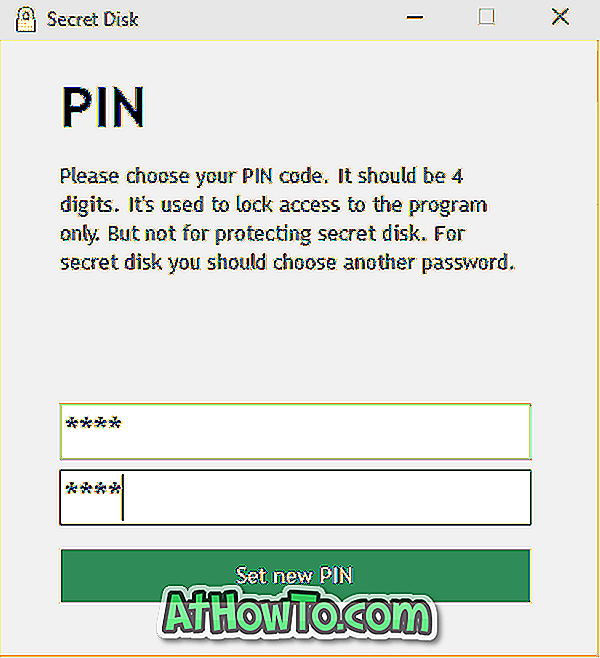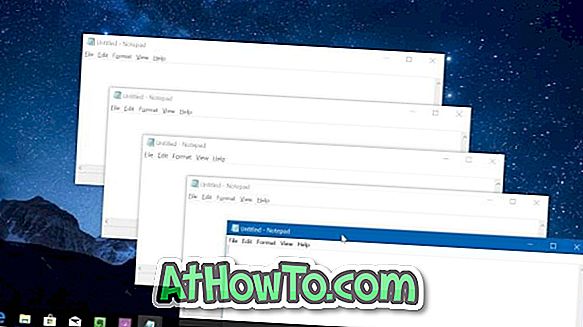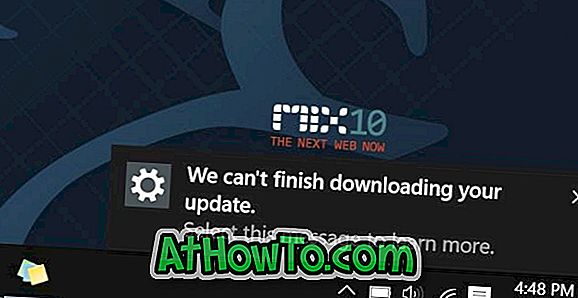Okuyucularımızdan ikisi yakın zamanda Windows 10'a yükselttikten sonra yaşadıkları dokunmatik yüzey sorunları hakkında rapor verdiler. Bir kullanıcı, Windows 8.1'den Windows 10'a yükselttikten sonra dokunmatik yüzey hareketlerini etkinleştiremiyor ve kullanamıyor, dokunmatik yüzey kendisi ise diğer kullanıcı için çalışmıyor. .
Bu makalede, Windows 10'daki dokunmatik yüzey sorunlarının üstesinden gelmek için tüm yolları tartışacağız.
Yöntem 1/7
PC'nizi yeniden başlatın
Bu aptalca gelebilir, ancak Windows sorunlarının çoğu yeniden başlatmanın ardından kaybolur. Bu nedenle, Windows 10 PC'nizi bir kez yeniden başlatın ve ardından dokunmatik yüzeyin çalışıp çalışmadığını kontrol edin.
Ve ölü dokunmatik yüzeyli bir dizüstü bilgisayarı nasıl yeniden başlatacağınızı merak ediyorsanız, kullanıcı menüsünü açmak için aynı anda Windows logosu ve X tuşlarına basın, klavyedeki U tuşuna basın ve yeniden başlatma işlemini gerçekleştirmek için R tuşuna basın.

7/2 Yöntem
Dokunmatik yüzey ayarlarını kontrol edin ve kısayol tuşunu açın
Bazı dizüstü bilgisayarlarda klavyede dokunmatik ekranı açmak veya kapatmak için özel bir kısayol tuşu bulunur. Kısayol tuşlarını kullanarak dokunmatik yüzeyin kapalı olmadığından emin olun.
Dokunmatik yüzey ayarlarını kontrol edin
Dokunmatik yüzey sürücülerinin çoğunun, dokunmatik yüzeyi kapatma veya devre dışı bırakma seçeneği sunduğunu biliyor muydunuz. Örneğin, ThinkPad T450'lerdeki Synaptics dokunmatik yüzeyim için, fare özellikleri altında dokunmatik yüzeyi ve izleme noktasını kapatmak için bir seçenek var.
Fare menülerini, Başlat menüsü arama kutusuna Main.cpl yazarak açıp ardından Enter tuşuna basabilirsiniz. Bazı dizüstü bilgisayarlarda veya dokunmatik yüzeylerde, dokunmatik yüzeyi açma veya kapatma seçeneği Dokunmatik Yüzey Denetim Masası'nın (örneğin, Synaptics Denetim Masası) altında bulunabilir.

Lütfen dokunmatik yüzeyi kapatmak için fiziksel bir anahtar olup olmadığını tekrar kontrol edin.
Metod 3/7
Dokunmatik yüzey sürücüsünün kurulu olduğundan emin olun
Bazı dokunmatik yüzeylerin ek sürücü gerektirmeden kutunun dışında çalışmasına rağmen, dokunmatik yüzey veya dokunmatik yüzey hareketleri çalışmıyorsa, lütfen dokunmatik yüzey sürücüsünün en son sürümünün Windows 10 dizüstü bilgisayarınıza yüklendiğinden emin olun. Bunu yapmak için önce Windows 10 PC'nizde yüklü olan sürücünün güncel sürümünü kontrol edin ve ardından sürüm numarasını kontrol etmek için üreticinin web sitesini ziyaret edin.
Dizüstü bilgisayar üreticinizin web sitesini ziyaret edin, Windows 10 uyumlu sürücüyü indirin ve yükleyin. Dizüstü bilgisayarınızın üreticisi Windows 10 için dokunmatik sürücü vermiyorsa, Windows 8.1 uyumlu sürücüleri indirip yüklemeyi deneyin. Ve için
7 / Metod
Sürücüyü yeniden yükleyin
Dokunmatik yüzey çalışmıyorsa ve sürücünün en yeni sürümünün yüklendiğinden eminseniz (sürücü sürümünün nasıl kontrol edileceğine bakın), sürücüyü yeniden yüklemeyi deneyin. Bunu yapmak için önce mevcut sürücüyü kaldırmanız, sürücünün en yeni sürümünü indirmeniz ve ardından yenisini yüklemeniz gerekir.
7 / Yöntem 5
Sürücüyü geri al
Çoğu kullanıcı, dokunmatik yüzey sürücüsünün daha yeni bir sürümüne güncelledikten sonra genellikle sorunlarla karşılaşır. Son zamanlarda sürücüyü en son sürüme güncellediyseniz (veya sürücü Windows 10 tarafından otomatik olarak güncellenirse) ve dokunmatik yüzey o zamandan beri çalışmayı durdurdu veya çalışmıyorsa, sürücünün önceki sürümüne geri dönebilirsiniz. Lütfen adım adım yol tarifleri için sürücünün önceki sürümüne nasıl geri döneceğimize bakın.

Metod 6/7
Windows 10'u önceki bir tarihe geri yükleyin
Dokunmatik yüzey birkaç gün önce harika çalışıyorsa ve neyin yanlış gittiğinden emin değilseniz, bilgisayarınızı önceki bir tarihe geri yüklemek için Geri yükleme noktası özelliğini kullanabilirsiniz. Lütfen adım adım talimatlar için Windows 10 PC'nizi nasıl eski bir kılavuza geri yükleyeceğimize bakın.

Metod 7/7
Otomatik kapanmanın etkin olup olmadığını kontrol edin
Dizüstü bilgisayara bir fare bağladıysanız, lütfen farenin bağlantısını kesin ve dokunmatik yüzeyin ya da trackpad'in çalışıp çalışmadığını kontrol edin, çünkü bir fare bağlandığında Windows 10'u dokunmatik yüzeyin otomatik olarak kapanması yapılandırılabilir. Lütfen ayrıntılı bilgi için bir fare bağlandığında dokunmatik yüzeyi otomatik olarak nasıl kapattığımıza bakın.
Yukarıdaki yöntemler sizin için çalışmıyorsa, yerleşik Contact support uygulamasını ücretsiz kullanarak Microsoft desteğiyle sohbet edin.