Varsayılan ayarlarla, yeni bir bildirim geldiğinde, Windows 10 ekranın sağ alt köşesinde küçük bir tost bildirimi görüntüler ve aynı anda bildirim hakkında sizi uyaracak bir ses çalar. Bildirim otomatik olarak ekrandan kaybolmadan önce birkaç saniye görüntülenir.
Düzgün bir özellik olmasına rağmen, birçok kullanıcı yalnızca görsel bildirimi görmeyi tercih eder ve Windows 10'un sesi çalmasını istemez. Bunun nedeni, hoparlör ses seviyesi çok düşük olmadığı sürece, bazı ciddi şeylerin ortasındayken bildirim sesinin sizi tahriş etmesi olabilir. Aynı şekilde, PC'nizde bir film izlerken muhtemelen bildirim seslerini duymaktan hoşlanmıyorsunuzdur.

Bildirim seslerini kapatmanın bir yolu, bilgisayarın hoparlörünü susturmak, ancak hoparlörden gelen tüm sesleri susturması mantıklı gelmiyor. Diğer bir yol ise, oldukça saat özelliğini yapılandırmaktır, ancak özellik hem görsel hem de sesli bildirimleri kapattığından, oldukça çalışma saatlerini açmak da iyi bir fikir değildir.
Sesli tost bildirimini görmeyi tercih eden kullanıcılardan biriyseniz, yeni bir bildirim olduğunda Windows 10'un bildirim sesini çalmasını durdurabilirsiniz.
Windows 10'da bildirim seslerini kapatma yöntemleri
Neyse ki, Windows 10'da bildirimlerin varsayılan ayarlarını değiştirme seçenekleri vardır ve bildirim sesini kolaylıkla devre dışı bırakabilirsiniz. Tüm uygulamalar ve çeşitli Windows uyarıları için bildirim sesini kapatabilir veya belirli bir uygulama için bildirim sesini kapatabilirsiniz. Örneğin, her saat onlarca yeni e-posta alırsanız, yalnızca Posta uygulaması için bildirim sesini kapatmak isteyebilirsiniz.
Ve bildirim sesi devre dışı bırakıldığında, Windows 10 bildirimleri göstermeye devam eder, ancak sesi çalmadan devam eder.
Yöntem 1 - tüm veya belirli uygulamalar için bildirim sesini kapatma
Yöntem 2 - Her türlü bildirim seslerini kapatın
Yöntem 3 - üçüncü taraf masaüstü programları için bildirim seslerini kapatın
3/1 Yöntem
Belirli veya tüm uygulamalar için bildirim seslerini kapatın
Adım 1: Ayarlar uygulamasını açın. Bu, Başlat menüsünde Ayarlar adına tıklanarak veya dokunarak veya aynı anda klavyede Windows logosu ve I tuşlarına basılarak yapılabilir.
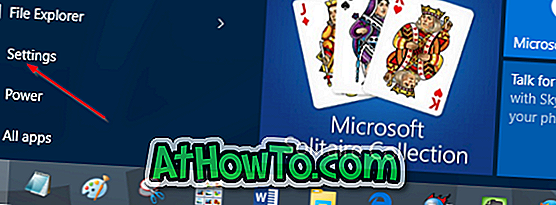
Adım 2: Ayarlar uygulaması başlatıldığında, Sistem (Ekran, bildirimler, uygulamalar, güç) etiketli ilk simgeye tıklayın veya dokunun.
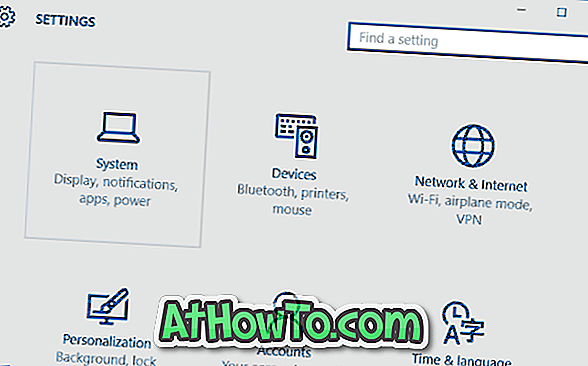
Adım 3: Bildirimler ve eylemler öğesine tıklayın veya dokunun.
Adım 4: Aşağı kaydırın, Bu uygulamalardan gelen bildirimleri göster'in altında, bildirim sesini kapatmak istediğiniz uygulama adına dokunun veya tıklayın. Örneğin, Posta uygulaması için bildirim sesini duymak istemiyorsanız, üzerine tıklayın veya dokunun.
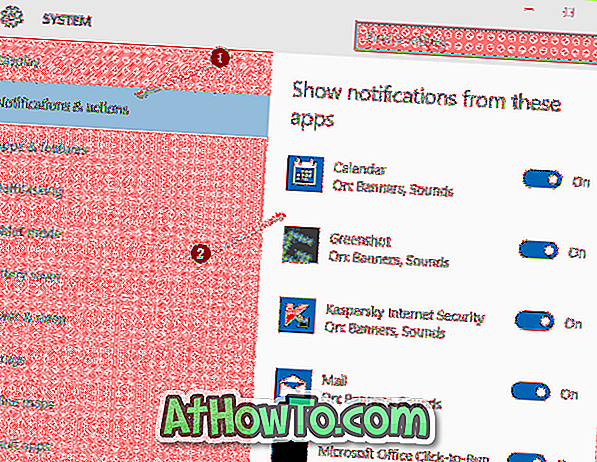
Adım 5: Sonunda, bir bildirim geldiğinde Ses çal adlı seçeneği kapatın. Bu kadar! Şu andan itibaren, bir bildirim geldiğinde, Windows 10 sesi çalmadan yalnızca görsel bildirimi görüntüler.
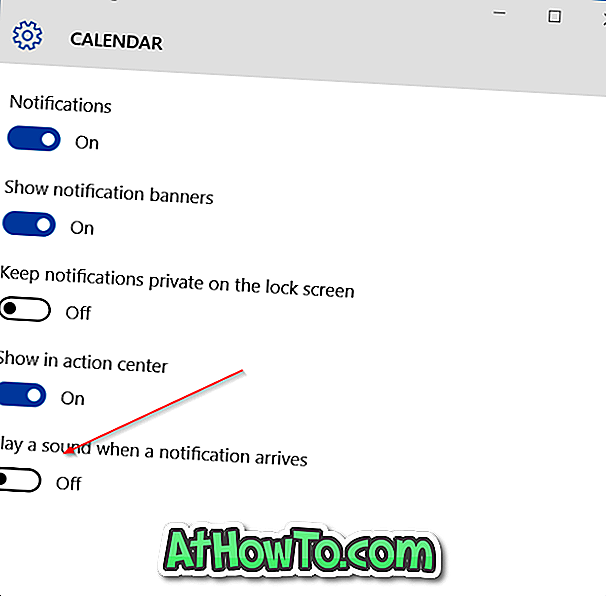
Tüm uygulamalar için bildirim sesini kapatmak istiyorsanız, her bir uygulamaya arka arkaya dokunun veya tıklayın ve ardından bir bildirim geldiğinde bir ses çal seçeneğini kapatın.
3/2 Yöntem
Denetim Masası altındaki tüm bildirim seslerini kapatın
Windows 10 PC'nizde her türlü bildirim sesini kapatmayı tercih ediyorsanız, bu ideal bir yöntemdir.
Adım 1: Başlat menüsü arama kutusuna Denetim Masası yazıp ardından Enter tuşuna basarak Denetim Masası'nı açın.
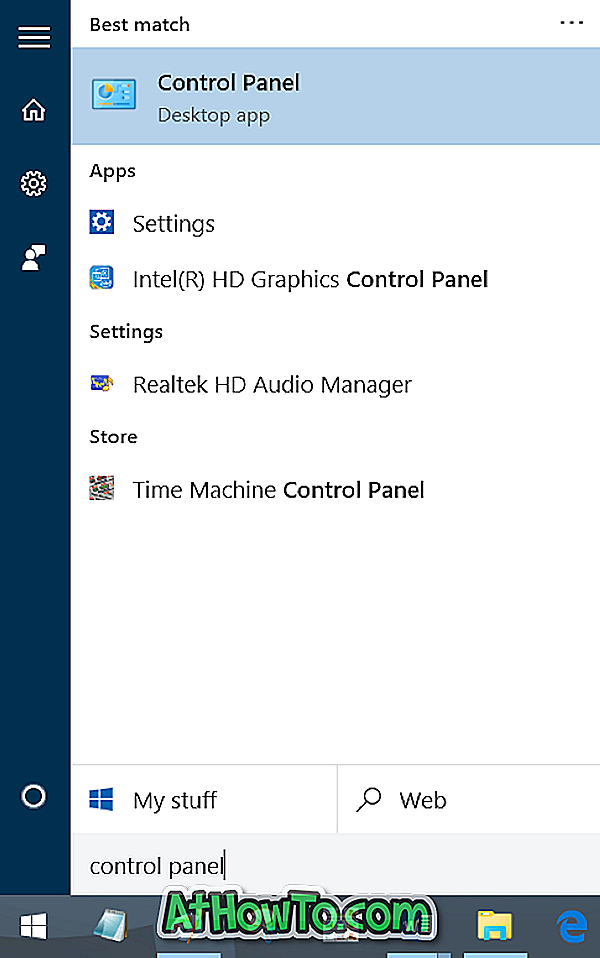
Adım 2: Görünüm öğesini Küçük simgeler olarak değiştirin ve ardından Ses seçeneğine tıklayın veya dokunun.
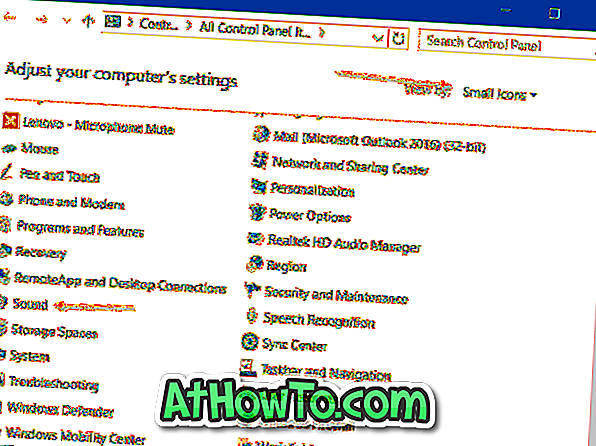
Adım 3: Sesler sekmesine geçin. Ses düzeni bölümünde, Ses yok'u seçin ve ardından Uygula düğmesine tıklayın veya dokunun.
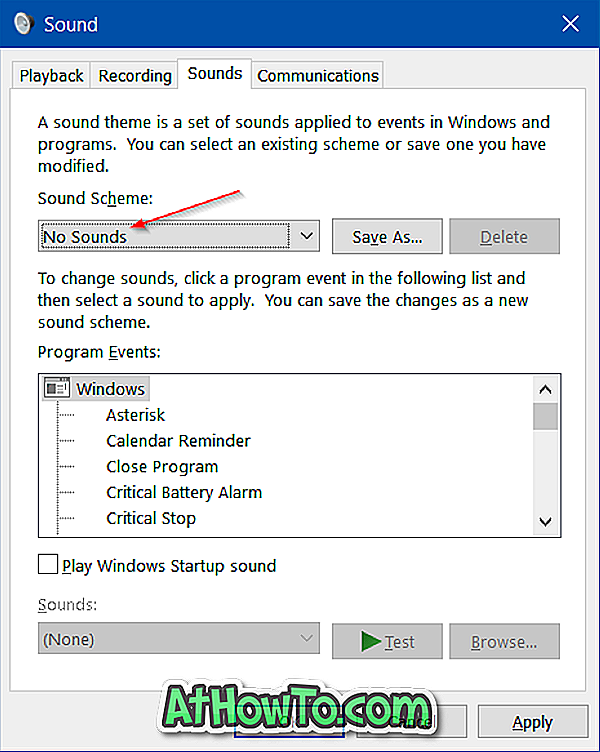
Yukarıdaki resimde gördüğünüz gibi, listeden bir olay seçerek belirli bir olay için bildirim sesini yapılandırabilir veya kapatabilirsiniz. Bir etkinlik için seçilen varsayılan sesi (ses) değiştirebilir veya yeni bir ses şeması oluşturabilirsiniz.
3/3 Yöntem
Üçüncü taraf programların bildirim sesi çalmasını önleme
Bildirim sesi kapalı olsa bile, bazı üçüncü taraf programlar bildirim sesini çalmaya devam edebilir. Örneğin, FeedDemon uygulaması yeni bir yayın olduğunda bildirim sesini çalar.
Bir bildirim sesi çalan masaüstü programlarının çoğu, bildirim sesini kapatma seçeneği de sunar. Bildirim sesini kapatmak için programın ayarlarını açmanız gerekir.

Windows 10'un tadını çıkarın!














